UbuntuにPyCharmをダウンロードするにはどうすればよいですか?
UbuntuにPyCharmをダウンロードしてインストールするにはどうすればよいですか?
グラフィカルユーザーインターフェースを使用してPyCharmをインストールする
- 左上の[アクティビティ]メニューを使用して、ソフトウェアアプリケーションを開きます。
- pycharmアプリケーションを検索します。 …
- インストールを開始するには、[インストール]ボタンを押します。
- ユーザー名とパスワードを入力します。 …
- PyCharmアプリケーションを起動します。
PyCharmはUbuntuで利用できますか?
良いニュースは、PyCharmがUbuntuSoftwareCenterでSnapパッケージとして利用できることです 。つまり、ソフトウェアセンターで検索して、そこからインストールできます。
PyCharmLinuxをインストールする方法
PyCharmの設定を開始します:
- PyCharmのtar.gzファイルをダウンロードします:
- ファイルをフォルダに抽出する:
- 抽出プロセス:
- PyCharmの抽出ファイル:
- binフォルダーでターミナルを開く:ホームに移動->nikhil->ドキュメント->pycharm-community-2019.3.1->binしてターミナルウィンドウを開きます。
- PyCharmを開始するコマンド:…
- セットアップの完了:
SpyderとPyCharmのどちらが優れていますか?
バージョン管理。 PyCharmには、Git、SVN、Perforceなどを含む多くのバージョン管理システムがあります。 …SpyderはPyCharmよりも軽い PyCharmにはデフォルトでダウンロードされるプラグインがもっとたくさんあるからです。 Spyderには、Anacondaを使用してプログラムをインストールするときにダウンロードするより大きなライブラリが付属しています。
PyCharmがUbuntuにインストールされているかどうかはどうすればわかりますか?
PyCharmはUbuntuのどこにインストールされていますか?
- 2つのうちいずれかをダウンロードします。コミュニティエディションをお勧めします。
- ターミナルを開きます。
- cdダウンロード。
- tar-xzfpycharm-community-2018.1。タール。 gz。
- cdpycharm-community-2018.1。 …
- cdビン。
- shpycharm.sh。
- これで、次のようなウィンドウが開きます:
PyCharmのダウンロードは無料ですか?
PyCharmEduは無料でオープンソースです 。 Apacheライセンス、バージョン2.0でライセンスされています。
ターミナルツールウィンドウを開きます
メインメニューから、[表示]、[表示]の順に選択します。ツールウィンドウ|ターミナルまたはAlt+F12を押す 。
PyCharmコミュニティをインストールするにはどうすればよいですか?
開始するには、コミュニティバージョンのPyCharmをダウンロードしてインストールします:
- Macダウンロード(ダウンロードした.dmgファイルを開き、PyCharmをアプリケーションフォルダーにドラッグします)
- Windowsダウンロード(ダウンロードした.exeファイルを開き、すべてのデフォルトオプションを使用してPyCharmをインストールします。)
PyCharmは何か良いですか?
PyCharmの評価
オートコンプリート機能を備えた優れた製品です。」 「そこにある最高のオールインワンIDE、Pythonサポート機能は素晴らしく、アーキテクチャを容易にするためにさまざまなプロジェクト用の多くのテンプレートがあります。」 「PyCharmはおそらくPythonプロジェクトに最適なIDEです Python指向の機能がたくさんあるからです。
PyCharmの前にPythonをインストールする必要がありますか?
マシンで利用できるようにするには、少なくとも1つのPythonインストールが必要です 。新しいプロジェクトの場合、PyCharmは分離された仮想環境(venv、pipenv、またはConda)を作成します。作業中に、変更したり、新しいインタープリターを作成したりできます。 …詳細については、Pythonインタープリターの構成を参照してください。
-
 新しいWindows10PCをセットアップする方法
新しいWindows10PCをセットアップする方法まったく新しいWindows10PCを入手すると、それを回転させて、どのように動作するかを確認したくなります。ただし、将来の頭痛を防ぐために、Windows 10に慣れ、セットアップすることをお勧めします。新しいWindows10PCを適切にセットアップするために必要なことがいくつかあります。 1。お気に入りのプログラムをインストールする 新しいPCに慣れるには、歯が生える期間があります。古いPCにインストールしたプログラムに慣れて、当然のことと思うことがよくあります。 PCにお気に入りのソフトウェアがないことに気付いたときに、音楽をかけてデフォルトのWindowsMediaPlayerアプ
-
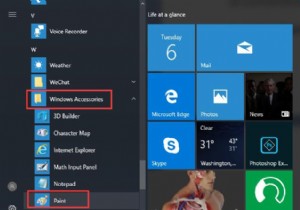 Windows10でMicrosoftペイントを開く方法
Windows10でMicrosoftペイントを開く方法Microsoftは、組み込みの描画ツール—ペイントを提供しています。 Windows 10、Windows 8、Windows 7など、ほぼすべてのWindowsシステムで使用できます。このMicrosoft Paintを使用して、Windows10の機能が改善されたいくつかの単純な画像を描画および編集できます。 そのため、一部の人にとっては、オンラインのペイントをシステムに付属のペイントに置き換えることができます。ただし、ほとんどの人は、組み込みのペイントを見つけたり見つけたりする方法を知りません。 Microsoftペイントの場所はどこですか? このような状況では、この投稿では、W
-
 マイクロSDカードを修復し、消去されたデータを回復する方法
マイクロSDカードを修復し、消去されたデータを回復する方法Androidスマートフォンを使用する利点の1つは、マイクロSDカードを挿入してストレージを追加する必要があることです。ただし、場合によっては、これらのカードが失敗し、情報を保存または取得できなくなることがあります。スマートフォンに突然「SDカードが破損しています。再フォーマットしてみてください」、またはSDが「書き込み保護」されていることを通知する場合は、ディスクが破損している可能性があります。これは、保存した情報が突然失われた場合や、カードにデータを追加できなくなった場合にも当てはまります。これがあなたに起こったとしても、慌てないでください。破損したSDカードを修正するために試すことができ
