Windows 10にテキストを読み上げるにはどうすればよいですか?
ナレーターは、コンピューターの画面を読み上げるWindows10のユーザー補助機能です。ナレーターをオンまたはオフにするには、設定アプリを開いて[アクセスのしやすさ]セクションに移動します。 Win + CTRL + Enterキーボードショートカットを使用して、ナレーターをすばやくオンまたはオフにすることもできます。
Windowsナレーターにテキストを読み取らせるにはどうすればよいですか?
Webページ、ドキュメント、またはファイル内で機能をオンにする必要があります。ナレーターが読み始めたいテキストの領域にカーソルを移動します。 Caps Lock+Rとナレーターを押します ページ上のテキストを読み始めます。 Ctrlキーを押して、ナレーターの発言を停止します。
コンピュータにテキストを読み上げるにはどうすればよいですか?
「表示」メニューを開き、「大声で読み上げる」サブメニューをポイントしてから、「大声で読み上げる」コマンドをクリックします。 Ctrl + Shift + Yを押すこともできます 機能をアクティブにします。読み上げ機能を有効にすると、1つの段落をクリックして、Windowsに読み上げさせることができます。
ナレーターで画面上のテキストを読み上げるようにコンピューターを設定します
- Windowsで、アクセスのしやすさの設定を検索して開きます。
- ナレーターを選択し、利用可能な機能を確認します。ナレーターの使用:コンテンツを読み、画面上のアクティビティを声に出して説明します。起動オプション:ナレーターをいつ起動するかを選択します。
text-to-speechをオンにするにはどうすればよいですか?
テキスト読み上げ出力
- デバイスの設定アプリを開きます。
- [ユーザー補助]、[テキスト読み上げ]の順に選択します。
- お好みのエンジン、言語、発話速度、ピッチを選択してください。 …
- オプション:音声合成の簡単なデモを聞くには、[再生]を押します。
Googleアシスタントに画面上のテキストを読み取らせるにはどうすればよいですか?
スクリーンリーダーのオンとオフを切り替える
- Androidスマートフォンまたはタブレットで、デバイスの設定アプリGoogleを開きます。 Googleアカウントを管理します。
- 上部にある[個人情報]をタップします。
- [ウェブの一般設定]で[ユーザー補助]をタップします。
- スクリーンリーダーのオンとオフを切り替えます。
PDFが読み上げられないのはなぜですか?
[編集]メニュー>[設定]>[セキュリティ]に移動します (拡張)、「起動時に保護モードを有効にする」を無効にします。 Adobe Readerを再起動し、大声で読み上げてみてください。セキュリティが強化されるため、Adobe Readerのテキスト読み上げ機能を使用する必要がない場合は、「保護モード」を有効にすることをお勧めします。
テキストを読み取るプログラムはありますか?
NaturalReader 。 NaturalReader は無料のTTSプログラムで、任意のテキストを読み上げることができます。 …任意のテキストを選択し、ホットキーを1つ押すだけで、NaturalReaderにテキストを読み取らせることができます。より多くの機能とより多くの利用可能な音声を提供する有料バージョンもあります。
Windows 10にはテキスト読み上げ機能がありますか?
ディクテーションを使用して、Windows10を搭載したPCの任意の場所で話し言葉をテキストに変換します。ディクテーションは音声認識を使用します 、Windows 10に組み込まれているため、使用するためにダウンロードしてインストールする必要はありません。ディクテーションを開始するには、テキストフィールドを選択し、Windowsロゴキー+Hを押してディクテーションツールバーを開きます。
Windows 10のナレーターボタンとは何ですか?
ナレーターをオンまたはオフにする方法は3つあります。
- Windows 10では、キーボードのWindowsロゴキー+ Ctrl+Enterを押します。 …
- サインイン画面で、右下隅にある[アクセスのしやすさ]ボタンを選択し、[ナレーター]の下のトグルをオンにします。
コンピュータをより速く実行するにはどうすればよいですか?
PCをより高速に実行する方法
- コンピューターを更新します。コンピュータを更新すると、通常、コンピュータの実行速度が向上します。 …
- コンピュータを定期的にシャットダウンおよび/または再起動します。 …
- RAMをアップグレードします。 …
- 不要なプログラムをアンインストールします。 …
- 一時ファイルを削除します。 …
- 不要な大きなファイルを削除します。 …
- タブを閉じます。 …
- 自動起動プログラムを無効にします。
-
 Windows10でハードドライブをフォーマットする方法
Windows10でハードドライブをフォーマットする方法Windowsでハードドライブをフォーマットする方法は、オペレーティングシステムがワックスタブレットに刻印されていた古代からあり、技術に精通した古代人はワックス状のスレートをきれいに拭く方法を知っていました。今日では、プロセスはさらに進んでいますが、それでもかなり簡単に実行できます。ここでは、Windows10でのハードドライブのフォーマットとその方法について知っておく必要のあるすべてのことを説明します。 注 :既存のドライブをフォーマットする場合は、すべてのデータをバックアップしたことを確認してください。このガイドでは、Windows内からハードドライブをフォーマットする方法を説明します。
-
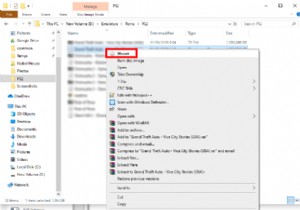 デーモンツールの4つの無料の代替品
デーモンツールの4つの無料の代替品Daemon Toolsは、仮想ディスクを作成するための最も有名なツールです。簡単に言うと、ISO、VHD、FLAC、または任意の数のディスクイメージファイルタイプがある場合は、物理ディスクドライブを使用して書き込むことなくPCで実行できます。 ただし、Daemon Toolsのフル機能バージョンは無料ではありません。これは、単純なイメージのマウントだけを目的としている場合は理想的ではありません。また、Daemon Toolsインストーラーは、余分なサードパーティソフトウェアをPCに押し込もうとしますが、これは私たちにとって大きなノーノーです。 Daemon Toolsに代わる無料の優れた
-
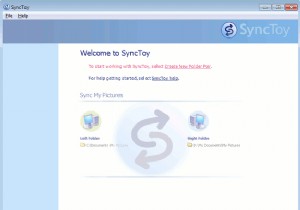 SyncToy:さらにもう1つの便利なWindowsバックアップ/同期ツール
SyncToy:さらにもう1つの便利なWindowsバックアップ/同期ツール私はバックアップに執着しています。クラウドへのバックアップにDropboxを使用し、外付けハードドライブにデータをバックアップするためにGenie Timelineを使用することに加えて、MicrosoftのSyncToyを使用して、すべてのデータの最新のコピーを別の外付けハードドライブに保持します。 ファイルをバックアップ/同期するようにSyncToyを構成する SyncToyの設定はそれほど複雑ではありませんが、すべてが削除されないように、同期を実際にどのように機能させるかに注意を払うことが重要です。 SyncToyは、フォルダーペアと呼ばれる新しい同期方法を使用します。 。同期オプ
