質問:Windows 10でクイックアクセスツールバーをリセットするにはどうすればよいですか?
クイックアクセスツールバーを復元するにはどうすればよいですか?
クイックアクセスツールバーをカスタマイズすると、元の設定に戻すことができます。
- 次のいずれかの方法を使用して、[カスタマイズ]ダイアログボックスを開きます。…
- [カスタマイズ]ダイアログボックスで、[クイックアクセス]タブをクリックします。
- [クイックアクセス]ページで、[リセット]をクリックします。 …
- メッセージダイアログボックスで、[はい]をクリックします。
- [カスタマイズ]ダイアログボックスで、[閉じる]をクリックします。
Windows 10でクイックアクセスをリセットするにはどうすればよいですか?
[スタート]をクリックして「ファイルエクスプローラーオプション」と入力し、Enterキーを押すか、検索結果の上部にあるオプションをクリックします。次に、[プライバシー]セクションで、クイックアクセスで最近使用したファイルとフォルダーの両方のチェックボックスがオンになっていることを確認し、[クリア]ボタンをクリックします。それだけです。
クイックアクセスツールバーがグレー表示されるのはなぜですか?
または、リボンタブの任意のコマンド/ボタンを右クリックして、[クイックアクセスツールバーに追加]をクリックします。このオプションがグレー表示されている場合は、このコマンド/ボタンがすでに追加されていることを意味します。 [クイックアクセスツールバー]ドロップダウンメニューの矢印をクリックし、チェックしたコマンドを選択してチェックを外し、削除します。
クイックアクセスツールバーが表示されないのはなぜですか?
ファイルエクスプローラーのウィンドウの上部にクイックアクセスツールバーが表示されない場合は、代わりにQATをリボンの下に移動します。 …元に戻すには、リボンを右クリックして、[リボンの下にクイックアクセスツールバーを表示する]オプションを選択します。次に、すぐ下のスナップショットに示すように、QATがリボンのすぐ下に再表示されます。
クイックアクセスツールバーを有効にするにはどうすればよいですか?
[ファイル]>[オプション]>[クイックアクセスツールバー]をクリックします。リボンの任意の場所を右クリックして、コンテキストメニューから[クイックアクセスツールバーのカスタマイズ...]を選択します。 [クイックアクセスツールバーのカスタマイズ]ボタン(QATの右端にある下矢印)をクリックし、ポップアップメニューで[その他のコマンド]を選択します。
クイックアクセスツールバー設定はどこに保存されますか?
すべてのOutlookリボンとクイックアクセスツールバーの設定は、OfficeUIファイルに自動的に保存されます。つまり、ファイルをバックアップするということは、設定をアーカイブすることを意味します。 Windowsエクスプローラーを開いて、次のディレクトリをアドレスバー「C:Users%username%AppDataLocalMicrosoftOffice」にコピーできます。
2つの修正–クイックアクセスが機能しない/応答しない、常にクラッシュする。クイックアクセスが正常に機能していないことがわかったら、無効にしてから再度有効にしてみてください。または、関連する%appdata%ファイルを手動で削除します。
Windows 10のクイックアクセスツールバーはどこにありますか?
デフォルトでは、クイックアクセスツールバーはファイルエクスプローラーのタイトルバーの左端にあります。 Windows 10でファイルエクスプローラーウィンドウを開き、上部を確認します。クイックアクセスツールバーは、左上隅にあるミニマルな栄光のすべてで見ることができます。
クイックアクセスから固定を解除できないのはなぜですか?
エクスプローラーで、右クリックして[クイックアクセスから固定解除]を選択するか、[クイックアクセスから削除]を使用して、固定されたアイテムを削除してみてください(頻繁に追加される場所の場合)。ただし、それでも問題が解決しない場合は、同じ名前で、固定されたアイテムがフォルダを想定している場所と同じ場所にフォルダを作成します。
クイックアクセスツールバーのアイコンを変更するにはどうすればよいですか?
[オプション]コマンドを使用してクイックアクセスツールバーをカスタマイズします
- [ファイル]タブをクリックします。
- [ヘルプ]で、[オプション]をクリックします。
- クイックアクセスツールバーをクリックします。
- 必要な変更を加えます。
クイックアクセスツールバーのデフォルトのコマンドは何ですか?
クイックアクセスツールバーは、頻繁に使用するコマンドへのアクセスと、最も頻繁に使用するコマンドでツールバーをカスタマイズするオプションを提供します。次の図に示すように、デフォルトでは、[新規]、[開く]、[保存]、[クイック印刷]、[実行]、[切り取り]、[コピー]、[貼り付け]、[元に戻す]、および[やり直し]ボタンがクイックアクセスツールバーに表示されます。
-
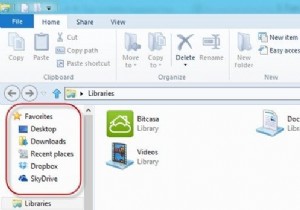 Windowsでファイルとフォルダを整理し、効率を抑えるためのさまざまな方法
Windowsでファイルとフォルダを整理し、効率を抑えるためのさまざまな方法通常のコンピューターユーザーの場合、コンピューターのいたるところにたくさんの個人用ファイルとフォルダーがあり、それらを整理しておくのを待っていると思います。ファイルやフォルダを整理し続ける方法はたくさんあり、誰もが自分の好みの方法を持っています。この記事では、自分自身を整理するために使用しているヒントのいくつかを紹介します。 ブックマークを1か所に整理 お気に入りのブラウザと同様に、Windowsにはお気に入りのアイテムをブックマークするためのさまざまな方法も用意されています。 Windows 8について言えば、Windowsエクスプローラーでブックマークを整理する方法は2つあります。
-
 Windows 10、8、7のHPラップトップでスクリーンショットを撮る方法
Windows 10、8、7のHPラップトップでスクリーンショットを撮る方法一部の人にとっては、Windows 7、8、10でHPラップトップまたはデスクトップの画面を印刷したいと考えています。画面全体、アクティブ化されたウィンドウ、またはカスタマイズされたウィンドウのスクリーンショットを撮りたい場合は、以下の手順を参照してください。この意味で、情報、ワードドキュメント、ゲームの成績などを他の人と共有できる可能性があります。 HPラップトップでスクリーンショットを撮る手順は、オペレーティングシステムとは異なることに注意してください。したがって、この投稿では、Windows 10、8、7、およびMac上のHPラップトップでスクリーンショットを撮る方法を説明します。こ
-
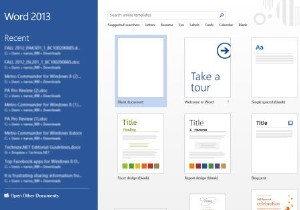 MicrosoftOffice2013でスタート画面を無効にする方法
MicrosoftOffice2013でスタート画面を無効にする方法スタート画面は、Microsoft Office 2013で導入された新機能です。スタート画面は、大きなタイル状のインターフェイスを備えたWindows8のスタート画面と非常によく似ています。新しいスタート画面は、Microsoftによってインテリジェントに作成されました。左側のペインには最近開いたドキュメントが一覧表示され、右側のペインには新しいドキュメントの作成に使用できるドキュメントのさまざまな形式とテンプレートが表示されます。これは、MicrosoftOffice2013のすべてのアプリケーションに当てはまります。 Windows 8のスタート画面と同様に、Office2013
