Windows 10でCドライブパーティションを拡張するにはどうすればよいですか?
CドライブパーティションをWindows10に拡張できますか?
実行コマンドを開く(Windowsボタン+ R)ダイアログボックスが開き、「diskmgmt」と入力します。 msc」。システムパーティションを見つけます—おそらくC:パーティションです。それを右クリックして、「ボリュームの縮小」を選択します。ハードドライブに複数のパーティションがある場合は、別のパーティションのサイズを変更してスペースを解放することもできます。
Cドライブのパーティションを拡張できますか?
システムパーティション(C:ドライバー)のサイズを拡張するには
Cドライブを右クリックし、[ボリュームの拡張]を選択し、画面の指示に従ってプロセスを終了します。
Cドライブにスペースを追加するにはどうすればよいですか?
「このPC」を右クリックし、「管理」>「ストレージ」>「ディスク管理」に移動します。ステップ2.拡張するディスクを選択し、右クリックして[ボリュームの拡張]をクリックします。未割り当ての領域がない場合は、Cドライブの横にあるパーティションを選択し、[ボリュームの縮小]を選択して空きディスク領域を作成します。
Windows 10で未割り当て領域を使用してCドライブを拡張するにはどうすればよいですか?
まず、Windows + Xを押してディスク管理を開き、インターフェイスに入る必要があります。次に、ディスクの管理が表示されたら、Cドライブを右クリックし、[ボリュームの拡張]を選択して、未割り当て領域でCドライブを拡張します。
Cドライブを拡張できないのはなぜですか?
Cドライブのボリュームを拡張できないなど、ボリュームを拡張できない場合でも、心配する必要はありません。 …コンピュータで[ボリュームの拡張]オプションがグレー表示されている理由がわかります。ハードドライブに未割り当ての領域がありません。拡張するパーティションの背後に、隣接する未割り当て領域または空き領域はありません。
2つの回答
- リカバリパーティションを右クリック>サイズ変更/移動して、右端まで移動します。
- Windowsパーティションを右クリック>サイズ変更/移動およびサイズ変更して、右側の新しく割り当てられていないスペースを埋めます。
グレー表示されたCドライブをどのように拡張しますか?
ここにはCパーティションドライブの後に未割り当て領域がないため、ボリュームをグレー表示で拡張します。同じドライブ上で拡張したいPartitionVolumeの右側に「未割り当てのディスク容量」が必要です。 「未割り当てのディスク容量」が使用可能な場合のみ、「拡張」オプションが強調表示または使用可能になります。
データを失うことなくCドライブを拡張するにはどうすればよいですか?
コンピューターのシステムパーティションの容量が不足している場合に試すことができる解決策がいくつかあります。
- 不要なアプリケーションをコンピューターからアンインストールします。 …
- ディスククリーンアップを使用して、ジャンクファイルを削除し、一時ファイルを削除します。 …
- 現在のディスクをより大きなディスクと交換します。 …
- パーティションハードドライブ。 …
- データを失うことなくCドライブを拡張します。
CドライブがいっぱいでDドライブが空なのはなぜですか?
新しいプログラムをダウンロードするのに十分なスペースがCドライブにありません。そして、Dドライブが空であることがわかりました。 …Cドライブはオペレーティングシステムがインストールされている場所であるため、通常、Cドライブには十分なスペースを割り当てる必要があり、他のサードパーティプログラムをインストールしないでください。
Cドライブがいっぱいになるとどうなりますか?
ハードドライブがいっぱいになると、コンピュータの速度が低下し、フリーズやクラッシュが発生する可能性があります。 …メモリを大量に消費する操作では、オーバーフローとして機能するのに十分な仮想メモリスペースが残っていない場合、コンピュータがフリーズする可能性があります。
Cドライブがいっぱいになったときにどうすればよいですか?
ステップ1:マイコンピュータを開き、Cドライブを右クリックして、[プロパティ]を選択します。ステップ2:ディスクのプロパティウィンドウで[ディスククリーンアップ]ボタンをクリックします。手順3:削除する一時ファイル、ログファイル、ごみ箱、その他の不要なファイルを選択して、[OK]をクリックします。
-
 新しいAmazonPrimeVideoWindows10アプリの使用方法
新しいAmazonPrimeVideoWindows10アプリの使用方法Amazonプライムビデオに公式のWindows10アプリが追加されたことをご存知ですか?サイレントリリースだったので、あまり知られていない。ただし、熱心なAmazonPrimeVideoウォッチャーにとっては優れたツールです。 アプリを見つける方法とアプリで何ができるかを見てみましょう。 Windows10用のAmazonプライムビデオアプリをダウンロード まず、MicrosoftStoreにアクセスしてアプリをダウンロードする必要があります。 MicrosoftStoreにまったくアクセスせずにWindows10を使用するのは非常に簡単なので、開く方法を復習する価値があります。 最初
-
 MTEに質問–デュアルブートWindows 7および8、NoChromeモードでWMCウィンドウを移動、その他多数…(Windows、第19週)
MTEに質問–デュアルブートWindows 7および8、NoChromeモードでWMCウィンドウを移動、その他多数…(Windows、第19週)Ask a Windows Expertの19週目へようこそ。ここで質問があり、常駐の専門家がここにいます。 Make Tech Easierで、可能な限り最も簡潔で包括的な回答を得ることができます。 「質問」フォームからお問い合わせを送信すると、この連続シリーズの次のセグメントに表示されるように回答が調査されているので安心できます。あなたが尋ねる限り、明確な答えを得ることは害はありませんよね?独自の質問を送信するには、「今すぐ専門家に質問してください!」をクリックしてください。このページの右側にあります。今週受け取った質問に取り掛かりましょう! Q:デュアルブートのようなものではなく、W
-
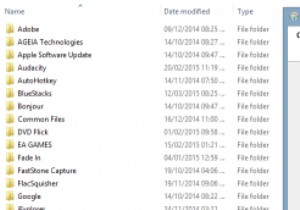 MTEの説明:.exeと.msiの違い
MTEの説明:.exeと.msiの違いコンピュータにはソフトウェアがプリロードされている場合がありますが、追加のソフトウェアがインストールされていないコンピュータを見つけることはめったにありません。新しいソフトウェアのインストールは、最小限の思考で済み、ほとんどの場合、インストーラーのボタンをクリックすることに依存するプロセスです。 Windowsでは2つのファイルタイプが一般的に使用されており、ある時点で両方を見たり使用したりしたことがあるかもしれません。これらは「.exe」と「.msi」であり、違いを見つけるのは難しいと感じるかもしれませんが、違いを見つけるのは当然です。 .exeと.msi それらの違いに取り組む前に、そ
