コンピューターのWindows7のスペースを解放するにはどうすればよいですか?
[システム]をクリックしてから、左側のパネルの[ストレージ]をクリックします 。 4.次に、ほぼ満杯のハードドライブパーティションをクリックします。ストレージを占有しているアプリや機能など、PCで最も多くのスペースを占有しているものを確認できます。
ディスクのプロパティウィンドウで[ディスククリーンアップ]ボタンをクリックします。削除するファイルの種類を選択し、[OK]をクリックします。これには、一時ファイル、ログファイル、ごみ箱内のファイル、およびその他の重要でないファイルが含まれます。ここのリストに表示されていないシステムファイルをクリーンアップすることもできます。
Windows 7で不要なファイルを削除するにはどうすればよいですか?
ディスククリーンアップユーティリティを使用して一時ファイルを削除します(Windows7…
- 開いているアプリケーションをすべて閉じます。
- [スタート]>[コンピューター]を選択します。
- システムドライブを右クリックし、[プロパティ]を選択します。
- [全般]タブで、[ディスククリーンアップ]をクリックします。
- [削除するファイル]リストを下にスクロールして、[一時ファイル]を選択します。
WinSxS Windows 7をクリーンアップするにはどうすればよいですか?
WinSxSフォルダー内のすべてを削除することはできません。これらのファイルの一部は、Windowsを確実に実行および更新するために必要なためです。
…
ディスククリーンアップを使用して、SxSフォルダーから古い更新を削除します。
- ディスククリーンアップツールを開きます。 …
- [システムファイルのクリーンアップ]ボタンをクリックします。
- 「WindowsUpdateのクリーンアップ」の横にあるチェックボックスをオンにします。
- [OK]をクリックします。
Windows 7から削除できるファイルは何ですか?
コンピュータまたはラップトップのスペースを節約するために削除する必要のあるWindowsファイルとフォルダ(完全に安全に削除できます)を次に示します。
- 一時フォルダ。
- 休止状態ファイル。
- ごみ箱。
- ダウンロードしたプログラムファイル。
- Windowsの古いフォルダファイル。
- WindowsUpdateフォルダ。
C:ドライブから不要なファイルを削除するにはどうすればよいですか?
メインハードドライブ(通常はC:ドライブ)を右クリックし、[プロパティ]を選択します。 ディスククリーンアップをクリックします ボタンをクリックすると、一時ファイルなど、削除できるアイテムのリストが表示されます。さらに多くのオプションについては、[システムファイルのクリーンアップ]をクリックしてください。削除するカテゴリにチェックマークを付け、[OK]>[ファイルの削除]をクリックします。
スペースを解放するためにどのファイルを削除できますか?
不要なファイルを削除し、残りをドキュメント、ビデオ、写真のフォルダに移動することを検討してください。 。ハードドライブを削除すると、ハードドライブの空き容量が少なくなり、そのままにしておくと、コンピュータの速度が低下し続けることはありません。
ディスクスペースをクリーンアップするにはどうすればよいですか?
[スタート]→[コントロールパネル]→[システム]を選択します [セキュリティ]をクリックし、管理ツールの[ディスク領域を解放する]をクリックします。 [ディスククリーンアップ]ダイアログボックスが表示されます。ドロップダウンリストからクリーンアップするドライブを選択し、[OK]をクリックします。ディスククリーンアップは、解放できるスペースの量を計算します。
Windows 7をクリーンアップするにはどうすればよいですか?
Windows7コンピューターでディスククリーンアップを実行する方法
- [開始]をクリックします。
- すべてのプログラムをクリック|アクセサリー|システムツール|ディスククリーンアップ。
- ドロップダウンメニューから[ドライブC]を選択します。
- [OK]をクリックします。
- ディスククリーンアップにより、コンピュータの空き容量が計算されます。これには数分かかる場合があります。
不要なファイルを削除するにはどうすればよいですか?
ジャンクファイルをクリアする
- Androidデバイスで、FilesbyGoogleを開きます。
- 左下の[クリーン]をタップします。
- 「ジャンクファイル」カードで、をタップします。確認して解放します。
- [ジャンクファイルを参照]をタップします。
- クリアするログファイルまたは一時的なアプリファイルを選択します。
- [クリア]をタップします。
- 確認ポップアップで、[クリア]をタップします。
Cookieと一時ファイルのウィンドウ7をクリアするにはどうすればよいですか?
Windows7で一時ファイルをクリアする
- Windowsボタン+Rを押して、[実行]ダイアログボックスを開きます。
- 次のテキストを入力してください:%temp%
- [OK]をクリックします。これにより、一時フォルダが開きます。
- Ctrl+Aを押してすべてを選択します。
- キーボードの[削除]を押し、[はい]をクリックして確認します。
- すべての一時ファイルが削除されます。
Windows 7の更新プログラムをクリーンアップするにはどうすればよいですか?
WindowsUpdateのクリーンアップ
- [スタート]をクリック–[マイコンピュータに移動]–[システムC]を選択–右クリックして、[ディスククリーンアップ]を選択します。 …
- ディスククリーンアップは、そのドライブで解放できる容量をスキャンして計算します。 …
- その後、Windows Updateのクリーンアップを選択し、[OK]を押す必要があります。
Windows 7フォルダーをクリーンアップするにはどうすればよいですか?
更新を手動でクリーンアップする場合は、Windows 7の場合と同様に、[ディスク使用量]ウィンドウの[Windows Updateクリーンアップ]オプションを使用することもできます(開くには、Windowsキーをタップし、「disk」と入力します。クリーンアップ」 検索を実行するには、表示される[不要なファイルを削除してディスク領域を解放する]ショートカットをクリックします。)
WinSxSを削除するとどうなりますか?
WinSxSフォルダからファイルを削除したり、WinSxSフォルダ全体を削除したりすると、システムに重大な損傷を与え、PCが起動せず、更新できなくなる可能性があります。 。
-
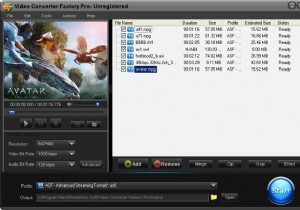 ビデオコンバーターファクトリープロプレゼント
ビデオコンバーターファクトリープロプレゼントVideo Converter Factory Proは、頻繁に使用されるほとんどすべてのビデオファイルを変換できる強力なビデオコンバータです。オールインワンのコンバータソフトウェアをお探しの場合。これはあなたのためのものでなければなりません。 がらくたを切り取って要点を説明します。 Video Converter Factory Proは、非常に幅広いビデオ/オーディオ形式と範囲をサポートしています。当初の価格は29.95ドルでしたが、すでにお得と見なされています。しかし、今では無料で提供されているので(期間限定)、絶対に見逃したくないでしょう。 サポートされている入力ファイル形
-
 Windowsでスナップレイアウトを使用する方法
Windowsでスナップレイアウトを使用する方法Windowsには、使用可能なすべてのスペースを活用するために、選択したさまざまなレイアウトに基づいて、開いているアプリ、ファイル、およびブラウザーを画面上に配置する機能があります。このようなアクションは、ウィンドウの「スナップ」と呼ばれます。 Windows 10では、スナップはキーボードショートカットとスナップアシストと呼ばれる専用メニューオプションを使用して手動で実行されます。 Windows 11では、「スナップレイアウト」と呼ばれる視覚補助機能を使用することで、はるかに簡単になりました。このチュートリアルでは、スナップピンを取得する方法を説明します! Windows11でのスナップレ
-
 バッチファイルを作成して使用し、Windows10で複数のファイルを移動する方法
バッチファイルを作成して使用し、Windows10で複数のファイルを移動する方法コンピュータ上でのファイルの移動と配置には時間がかかる場合があります。 Windows 10では、バッチファイル(.bat)を作成し、複数のソースファイルとサブフォルダーを任意の移動先フォルダーに移動する方が高速です。このような.batファイルのプロパティを事前に定義し、後でファイルを簡単に転送できます。 .batファイルは、よく知られているがほとんど使用されていないWindowsの秘密であり、さまざまな種類のコマンドを実行して実用的な結果を得ることができます。 これは、Windows10でバッチファイルを最初から作成するための最新の2020ガイドです。また、このような.batファイル
