WindowsエクスプローラーがWindows7をクラッシュさせ続けるのはなぜですか?
Windows 7でファイルエクスプローラーがクラッシュした場合は、PCが感染しているか、一部のレジストリファイルが破損している可能性があります。
Windowsエクスプローラーがクラッシュしないように修正するにはどうすればよいですか?
Windowsエクスプローラがクラッシュし続ける場合の7つのヒント
- システムを更新します。
- コンピュータのWindowsエクスプローラの履歴をクリアします。
- 別のプロセスでフォルダウィンドウを起動します。
- PCで実行されている可能性のあるウイルス対策プログラムを無効にします。
- クイックアクセスメニューからアイテムを削除します。
- 破損したファイルとドライブを修正します。
- サードパーティの拡張機能を無効にします。
27日。 2020г。
Windows7でWindowsエクスプローラーを修正するにはどうすればよいですか?
解像度
- 現在のビデオドライバを更新します。 …
- システムファイルチェッカー(SFC)を実行して、ファイルをチェックします。 …
- PCをスキャンしてウイルスまたはマルウェアに感染していないか確認します。 …
- PCをセーフモードで起動して、起動の問題を確認します。 …
- クリーンブート環境でPCを起動し、問題のトラブルシューティングを行います。 …
- 追加のトラブルシューティング手順:
Microsoft Explorerがクラッシュし続けるのはなぜですか?
クラッシュは通常、バグのあるツールバーやその他のブラウザアドオンが原因で発生します。アドオンなしでInternetExplorerを実行すると、アドオンに問題があるかどうかを確認できます。 …InternetExplorerは、アドオンをロードせずに開きます。アドオンなしで使用してみてください–クラッシュが発生しない場合は、バグのあるアドオンがクラッシュの原因になっています。
Windows7を再起動するWindowsエクスプローラーを修正するにはどうすればよいですか?
Ctrl + Shift+Escを押すだけでタスクマネージャーが開きます。 [ファイル]メニューをクリックし、Windows 8または10では[新しいタスクの実行]を選択します(またはWindows 7では[新しいタスクの作成]を選択します)。実行ボックスに「explorer.exe」と入力し、[OK]をクリックしてWindowsエクスプローラーを再起動します。
Windows 10でのファイルエクスプローラーのクラッシュを修正するにはどうすればよいですか?
Windows10ファイルエクスプローラーがクラッシュする
- 方法1:表示設定を変更します。
- 方法2:ファイルエクスプローラーの履歴をクリアします。
- 方法3:別のプロセスでフォルダウィンドウを起動します。
- 方法4:クラッシュの原因となっているアプリを見つけて、アンインストールします。
Windowsファイルエクスプローラーを開くことができませんか?
エクスプローラーを開くことができません。修正方法は?
- はじめに。
- ファイルエクスプローラーを再起動します。
- ファイルエクスプローラーの履歴をクリアします。
- レジストリを編集します。
- Windowsサーチを無効にします。
- HDMIケーブルを抜くか、2番目のディスプレイを確認します。
- システムの復元を実行します。
- ファイルエクスプローラーが開かない場合の修正方法を示すビデオ。
Windows 7でAppcrashを修正するにはどうすればよいですか?
APPCRASHWindows7を修正
- 高度なシステム修復をダウンロードして実行します。
- [スキャン]をクリックしてエラーを検索します。
- [すべて修正]をクリックすると完了です!
- 「APPCRASHWindows7」に関する7つのコメント
Windows 7を修復するにはどうすればよいですか?
次の手順に従ってください:
- コンピュータを再起動します。
- Windows7のロゴが表示される前にF8キーを押します。
- [詳細ブートオプション]メニューで、[コンピューターの修復]オプションを選択します。
- Enterキーを押します。
- システム回復オプションが利用可能になります。
Windows 7が応答しない問題を修正するにはどうすればよいですか?
Windowsが応答しないメッセージを修正する7つの方法
- ウイルスのスキャンを実行します。コンピュータに問題がある場合は、最初にウイルスのスキャンを実行することをお勧めします。 …
- オペレーティングシステムを更新します。 …
- 一時ファイルをクリアします。 …
- ドライバーを更新します。 …
- 組み込みのトラブルシューティングを使用します。 …
- システムファイルチェッカースキャンを実行します。 …
- クリーンブートを使用します。 …
- メモリチェック。
3日。 2019г。
Internet Explorerは終了していますか?
Microsoftは火曜日に、2020年11月30日にInternetExplorerを終了すると発表しました。
Internet Explorerが応答しない場合はどうすればよいですか?
InternetExplorerが応答しない問題を修正する手順。
- キャッシュファイルとインターネット履歴を削除します。
- InternetExplorerアドオンの問題。
- InternetExplorerをデフォルト設定にリセットします。
- InternetExplorerを最新バージョンに更新します。
- Windowsを更新します。
- InternetExplorerのトラブルシューティングを実行します。
- マルウェア対策とウイルス対策スキャンを実行します。
12日。 2018г。
右クリックするとファイルエクスプローラーがクラッシュするのはなぜですか?
どうやら、彼らがマウスの右クリックをクリックすると、ファイルエクスプローラーがクラッシュするようです。この問題は、不適切なコンテキストメニューハンドラーが原因である可能性があります。ご存じない方もいらっしゃると思いますが、コンテキストメニューハンドラーは、既存のコンテキストメニューにコメントを追加することを目的としたシェル拡張ハンドラーです。たとえば、切り取り、貼り付け、印刷などです。
エクスプローラーexeを強制終了するとどうなりますか?
Explorer.exeは、エクスプローラウィンドウ、タスクバー/スタートメニューシステム、および一般的なファイルブラウザを処理します。 …エクスプローラーを終了したときにタスクバーが消えた場合は、タスクマネージャーのmanuまたはWin+Rからエクスプローラーを再度実行できます。
Windowsエクスプローラーを強制的に再起動するにはどうすればよいですか?
Windowsエクスプローラを再起動する方法
- タスクマネージャを開きます。画面下部のタスクバーを右クリックすると、オプションとしてタスクマネージャが表示されます。 …
- タスクマネージャで、「Windowsエクスプローラ」というラベルの付いたフィールドをクリックします。 …
- タスクマネージャの右下隅にある[再起動]ボタンをクリックします。
17янв。 2020г。
Windows7でエクスプローラーexeを起動するにはどうすればよいですか?
マイクロソフトの回答へようこそ。
- 最初にコンピュータを起動します。コンプがデスクトップで起動したら、Ctrl + Alt+Shiftを押してタスクマネージャを起動します。
- [プロセス]タブで、explorer.exeプロセスが実行されているかどうかを確認します。
- そうでない場合は、[ファイル]-> [新しいタスク]をクリックし、explorer.exeと入力して、[OK]をクリックします。
25日。 2009年。
-
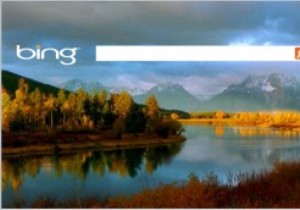 Bingデスクトップレビュー:インライン検索とFacebook統合で更新
Bingデスクトップレビュー:インライン検索とFacebook統合で更新Windows 7の昔、MicrosoftはBing動的テーマをリリースしました(現在はいくつかあります)。つまり、RSSを介して更新され、Microsoft検索エンジンが使用する有名な日常の背景から新しい画像が追加されました。画像が追加されました。 Windows 8のデビューに伴い、Microsoftの検索部門はより完全なソリューションであるBingDesktopを展開しました。 Windows8用のBingデスクトップアプリは、ニュースと毎日のBingイメージを追加しました。BingWebサイトに表示されるものは、毎日デスクトップにも表示されます。現在、Microsoftは、アプリをス
-
 自宅のコンピューターに無料のFTPサーバーをセットアップする(完全なステップバイステップガイド)
自宅のコンピューターに無料のFTPサーバーをセットアップする(完全なステップバイステップガイド)インターネットを頻繁に使用する場合は、独自のサーバーでファイルのアップロードとダウンロードを提供するサイトに出くわしたことがあるはずです。 HTTP(Hyper Text Transfer Protocol)を介してファイルをアップロードおよびダウンロードすることを提供するファイル共有サイトではなく、FTP(File Transfer Protocol)と呼ばれる特別なプロトコルを使用するサイトについて話します。ファイル転送プロトコルは、インターネットを介してあるコンピュータから別のコンピュータにファイルを転送するプロセスのために特別に設計されています。このプロトコルを使用すると、中断すること
-
 WindowsPCが起動しないときにデータをバックアップする方法
WindowsPCが起動しないときにデータをバックアップする方法Windowsを起動せずにデータをバックアップする方法を学ぶことは貴重なスキルです。一つには、Windowsコンピュータがいつクラッシュするかわからない。何が悪いの?あなたがそれを最も必要とするときあなたのPCはkaputであるかもしれません。痛い! 貴重なデータから締め出されるのを避けてください。この貴重なスキルを学びましょう–Windowsをまったく起動せずにデータをバックアップします。 1。ツールを準備する バックアップを実行する前に、古いファイルへのアクセスに役立つ一連のプログラムが必要です。これらのプログラムの1つは、USBドライブから起動できるオペレーティングシステムです。軽量
