質問:Windows 7でファイアウォールのブロックを解除するにはどうすればよいですか?
[スタート]→[コントロールパネル]→[システムとセキュリティ]→[Windowsファイアウォールを介したプログラムの許可]を選択します。ファイアウォールの通過を許可するプログラムのチェックボックスを選択します。 [許可されたプログラム]ダイアログボックス。チェックボックスを使用して、プログラムが通過するために実行する必要のあるネットワークの種類を示します。
Windows 7ファイアウォールでプログラムのブロックを解除するにはどうすればよいですか?
Windows7ファイアウォールを介したプログラムの許可[ハウツー]
- Windows 7の[スタート]オーブをクリックし、[スタート]メニューからコントロールパネルを開きます。 …
- [ファイアウォール]ウィンドウの左側のウィンドウで、[Windowsファイアウォールを介したプログラムまたは機能の許可]をクリックします。
- これで、[許可されたプログラム]ダイアログが表示されます。 …
- プログラムが最初のリストにない場合は、手動で追加する必要があります。
8日。 2016年。
Windowsファイアウォールのブロックを解除するにはどうすればよいですか?
WindowsDefenderファイアウォールでプログラムをブロックまたはブロック解除する
- [スタート]ボタンを選択し、「ファイアウォール」と入力します。
- 「WindowsDefenderファイアウォール」オプションを選択します。
- 左側のウィンドウで[WindowsDefenderファイアウォールを介してアプリまたは機能を許可する]オプションを選択します。
ブロックされたファイアウォールサイトのブロックを解除するにはどうすればよいですか?
コントロールパネルの[インターネットオプション]に移動し、[セキュリティ]タブで、[インターネットセキュリティゾーンの制限付きWebサイト]をクリックしてから、[サイト]というラベルの付いたボタンをクリックします(下の画像を参照)。アクセスしたいウェブサイトのURLがそこにリストされているかどうかを確認してください。はいの場合は、URLを選択し、[削除]をクリックします。
ファイアウォールブロックを削除するにはどうすればよいですか?
Windows 10、8、および7でファイアウォールを無効にする
- コントロールパネルを開きます。 …
- システムとセキュリティを選択します。 …
- Windowsファイアウォールを選択します。 …
- 画面の左側で[Windowsファイアウォールをオンまたはオフにする]を選択します。 …
- [Windowsファイアウォールをオフにする]の横にあるバブルを選択します(推奨されません)。 …
- [OK]を選択して変更を保存します。
アンチウイルスがプログラムをブロックしないようにするにはどうすればよいですか?
Windowsセキュリティに除外を追加する
- [スタート]>[設定]>[更新とセキュリティ]>[Windowsセキュリティ]>[ウイルスと脅威からの保護]に移動します。
- [ウイルスと脅威の保護設定]で[設定の管理]を選択し、[除外]で[除外の追加と削除]を選択します。
- [除外を追加]を選択してから、ファイル、フォルダ、ファイルタイプ、またはプロセスから選択します。
ファイアウォールがプログラムをブロックしているかどうかを確認するにはどうすればよいですか?
Windowsファイアウォールがプログラムをブロックしているかどうかを確認するにはどうすればよいですか?
- Windowsキー+Rを押して実行を開きます。
- コントロールと入力し、[OK]を押してコントロールパネルを開きます。
- [システムとセキュリティ]をクリックします。
- WindowsDefenderファイアウォールをクリックします。
- 左側のウィンドウからWindowsDefenderファイアウォールを介してアプリまたは機能を許可します。
9分。 2021年。
Chromeファイアウォールのブロックを解除するにはどうすればよいですか?
ファイアウォール設定でChromeにネットワークへのアクセスを許可するにはどうすればよいですか?
- Windowsキー+Rを押して実行を開きます。
- controlと入力し、[OK]をクリックします。 …
- [システムとセキュリティ]をクリックします。
- WindowsDefenderファイアウォールをクリックします。
- 左側のウィンドウで、[WindowsDefenderFirewallを介してアプリまたは機能を許可する]オプションをクリックします。
- [設定の変更]ボタンをクリックします。
3янв。 2021年。
ファイアウォールまたはプロキシのブロックを解除するにはどうすればよいですか?
ファイアウォールの背後からWebサイトのブロックを解除するには、いくつかのオプションがあります。別のネットワークに切り替えるか、モデムを再起動してみてください。または、URLの代わりにサイトのIPアドレスにアクセスすることもできます。ページを表示する必要がある場合は、Googleキャッシュを使用できます。
管理者によってブロックされているアプリのブロックを解除するにはどうすればよいですか?
ファイルを見つけて右クリックし、コンテキストメニューから[プロパティ]を選択します。次に、[全般]タブで[セキュリティ]セクションを見つけ、[ブロックを解除]の横にあるチェックボックスをオンにします。これにより、ファイルが安全であるとマークされ、インストールできるようになります。 [適用]をクリックして変更を保存し、インストールファイルを再起動してみてください。
ズームファイアウォールのブロックを解除するにはどうすればよいですか?
Windowsファイアウォールがズームをブロックしているかどうかを確認するには:
- [スタート]メニューを開き、Windowsセキュリティを検索します。 …
- 次に、[ファイアウォールとネットワーク保護]をクリックします。
- [ファイアウォールを通過するアプリを許可する]を選択します。
- 新しいウィンドウが開いたら、[設定の変更]をタップします。
22日。 2020г。
プロキシがWebサイトをブロックしているかどうかを確認するにはどうすればよいですか?
あなたはそれにtracertを試すことができます。ネットワークを離れる前に停止した場合は、ブロックされています。ただし、ブロックの考えられる回避策は、標準のhttpではなくhttpsを使用することです。これは、サイトがサポートしている場合にのみ機能する可能性があります。
コンピューターが特定のWebサイトからブロックされるのはなぜですか?
古いまたはバグのあるブラウザ拡張機能は、安全なWebサイトにアクセスしようとしたときに問題を引き起こす可能性があります。この問題のトラブルシューティングを行うには、ブラウザをセーフモードで起動し、ブロックされているWebサイトにアクセスしてみてください。セーフモードでは通常、ブラウザの拡張機能が無効になるため、これが問題になる場合は、セーフサイトを読み込む必要があります。
ファイアウォールはWIFIをブロックできますか?
さらに、最新のウイルス対策ソリューションは、ほとんどがクラウド保護とファイアウォール、システム最適化などを備えたオールインワンスーツです。ただし、前述のファイアウォールがWi-Fiネットワークをブロックし、インターネットへの接続を妨げる場合があります。
学校のファイアウォールを削除するにはどうすればよいですか?
- [スタート]ボタンをクリックし、[プログラムとファイルの検索]ボックスに次のように入力します:firewall.cpl。
- firewall.cplをクリックします。
- [Windowsファイアウォール]ウィンドウで、[Windowsファイアウォールをオンまたはオフにする]を選択します。
- 各タイプのネットワークの[設定のカスタマイズ]で、次を選択します。Windowsファイアウォールをオフにする(非推奨)(すべてのオプションの場合)
- [OK]をクリックします。
5月。 2018г。
ファイアウォールがオフの場合はどうなりますか?
ファイアウォールを無効にすると、すべてのデータパケットが無制限にネットワークに出入りできるようになります。これには、予想されるトラフィックだけでなく、悪意のあるデータも含まれるため、ネットワークが危険にさらされます。 …ハードウェアファイアウォールを無効にすると、ネットワークに接続するすべてのデバイスにも影響します。
-
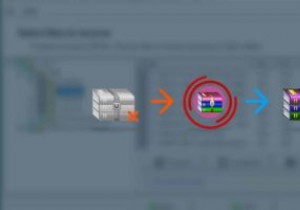 破損したZIPファイル?それはZIP用のリカバリツールボックスでは問題ありません
破損したZIPファイル?それはZIP用のリカバリツールボックスでは問題ありませんこれはスポンサー記事であり、RecoveryToolboxによって可能になりました。実際の内容と意見は、投稿が後援されている場合でも、編集の独立性を維持している著者の唯一の見解です。 ZIPファイルは、ストレージスペースを削減しながら、関連ファイルのグループをまとめるのに最適な方法です。とはいえ、それらは単一障害点ももたらします。そのZIPファイルが破損または破損していると、突然ファイルにアクセスできなくなります。 ハードドライブ上のファイルを処理する場合でも、別の種類のメディアに保存する場合でも、これは大きな問題になる可能性があります。幸い、ZIP用のリカバリツールボックスに感謝します
-
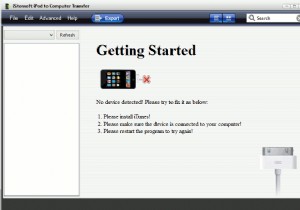 MTEバースデープレゼント:iStonsoft iPodからコンピューターへの転送(更新:コンテスト終了)
MTEバースデープレゼント:iStonsoft iPodからコンピューターへの転送(更新:コンテスト終了)これは私たちの誕生日プレゼントの3日目です。今日のプレゼント用ソフトウェアは、iStonsoft iPod toComputerTransferです。 iOSデバイス、つまりiPhone、iPad、またはiPodを所有している場合は、すべてのファイルをiTunesに同期するためにiTunesが必須であることがわかります。物事を「より良く」するために、iOSデバイスに転送されるすべてのファイルはApple固有の形式でエンコードされており、デバイスを接続してすべての音楽/ビデオ/写真をコンピューターに転送することはできません。 iStonsoft iPod to Computer Transf
-
 フラッシュドライブ上の機密データを暗号化する方法
フラッシュドライブ上の機密データを暗号化する方法ファイル、特に外部フラッシュドライブに保存したファイルが悪用された場合にどうなるか心配したことはありませんか?ありがたいことに、機密データを暗号化するための多くのオプションがあります。プロテクショントーゴはそのようなアプリケーションの1つです。無料版は私的使用のみを目的としていますが、最大2つの外部デバイスを暗号化することができます。追加のボーナスは、アプリケーションがWindows XP / Vista / 7/8(32ビット+ 64ビット)と互換性があることです。 ProtectorionToGoをダウンロードしてインストールする 1. Protectorion ToGoをダウンロード
