あなたは尋ねました:どうすれば私のコンピューターがWindows 7をスリープ状態にしないようにすることができますか?
[コントロールパネル]>[ハードウェアとサウンド]>[電源オプション]>[プラン設定の変更]>[詳細な電源設定の変更]>[スリープ]の場所に移動することをお勧めします。 [スリープ後]と[休止状態]で[0]に設定し、[ハイブリッドスリープを許可]で[オフ]に設定します。
これを行うには、次の手順に従います。
- [スタート]をクリックし、[検索の開始]ボックスに「powersleep」と入力して、コンピューターがスリープしたときに[変更]をクリックします。
- [コンピューターをスリープ状態にする]ボックスで、15分などの新しい値を選択します。 …
- [スリープ]を展開し、[ウェイカータイマーを許可する]を展開して、[無効にする]を選択します。
Windows 7がスリープ状態を継続するのはなぜですか?
解決策1:電源設定を確認する
コントロールパネルを開きます。大きなアイコンで表示し、[電源オプション]をクリックします。左側のペインでコンピューターがスリープ状態になったら、[変更]をクリックします。コンピューターで使用するスリープと表示の設定を選択します。
Windows 7でスリープ設定を変更するにはどうすればよいですか?
Windowsキーを押して「電源オプション」と入力し、Enterキーを押します。選択した電源プランの横にある「プラン設定の変更」をクリックします。 「コンピュータをスリープ状態にする」の値を希望の値に変更します。
コンピュータをオンのままにするにはどうすればよいですか?
方法は次のとおりです。
- [開始]をクリックします。
- コントロールパネルと入力してEnterキーを押します。
- [電源オプション]をクリックします。
- [ハイパフォーマンス]オプションの横にある[プラン設定の変更]をクリックします。
- [アドバンスパワー設定の変更]をクリックします。
- 下にスクロールして、[スリープ]オプションの横にあるプラス(+)記号をクリックします。
- オプションの後に休止状態の横にあるプラス(+)記号をクリックします。
21янв。 2018г。
コンピュータをスリープ状態にしないようにするにはどうすればよいですか?
睡眠
- コントロールパネルで電源オプションを開きます。 Windows 10では、スタートメニューを右クリックして[電源オプション]に移動すると、そこにアクセスできます。
- 現在の電源プランの横にある[プラン設定の変更]をクリックします。
- 「コンピュータをスリープ状態にする」を「しない」に変更します。
- [変更を保存]をクリックします
26日。 2016年。
Windows 7でのスリープのショートカットキーは何ですか?
次に、PCをスリープ状態にする準備ができたら、Alt / F4キーボードショートカットを使用して、Enterキーを押します。
コンピュータがこんなに速くスリープするのはなぜですか?
Windows 10コンピューターのスリープが速すぎる場合は、いくつかの理由で発生する可能性があります。たとえば、コンピューターをロックしたり、無人のときにスリープしたりするロックアウト機能、スクリーンセーバーの設定、古いドライバーなどの問題があります。
>コンピュータのスタンドを変更するにはどうすればよいですか?
コンピュータがスリープモードに入るときの変更
- [スタート]ボタンをクリックして、ドロップダウンリストから[設定]を選択します。
- [設定]ウィンドウから[システム]をクリックします。
- [設定]ウィンドウで、左側のメニューから[電源とスリープ]を選択します。
- [画面]と[スリープ]の下
Windows 7のスリープモードはどこにありますか?
Windows 7 PCが一定時間使用されない場合、自動的にスリープモードになるように構成します。 「スタート」をクリックし、「コントロールパネル」を選択します。 「システムとセキュリティ」をクリックします。 「電源オプション」をクリックします。メニューが開きます。 「コンピュータがスリープするタイミングを選択」をクリックして、非アクティブの分数を選択します。
デスクトップのスリープ時間を増やすにはどうすればよいですか?
スリープタイマー設定の変更
コントロールパネルで、「システムとセキュリティ」アイコンをクリックまたはタップします。 「電源オプション」アイコンをクリックまたはタップします。適用されている電源プランの横にある[プラン設定の変更]オプションを選択します。 「コンピュータをスリープ状態にする」設定を希望の分数に変更します。
管理者権限なしでコンピューターがスリープ状態になるのを防ぐにはどうすればよいですか?
自動スリープを無効にするには:
- コントロールパネルで電源オプションを開きます。 Windows 10では、スタートメニューを右クリックして[電源オプション]に移動すると、そこにアクセスできます。
- 現在の電源プランの横にある[プラン設定の変更]をクリックします。
- 「コンピュータをスリープ状態にする」を「しない」に変更します。
- [変更を保存]をクリックします
まず、コントロールパネルに移動し、そこにあるオプションに電源を入れます。高性能オプションを選択し、右側のプラン設定の変更をクリックします。そこで、コンピュータがスリープ状態になるまでの時間と、モニターがオフになるまでの時間を設定するオプションがあります。睡眠を決してしないように設定するだけで、それで十分です。
コンピューターがスクリーンセーバーにアクセスしないようにするにはどうすればよいですか?
スクリーンセーバーを無効にするには:
- [スタート]ボタンをクリックしてから、[コントロールパネル]をクリックします。
- [表示]アイコンをダブルクリックして、[表示のプロパティ]画面を開きます。
- [スクリーンセーバー]タブをクリックします。
- スクリーンセーバーのドロップダウンボックスを(なし)に変更し、[適用]ボタンをクリックします。
27日。 2018г。
-
 Windows10でVirtualboxVMを縮小する方法
Windows10でVirtualboxVMを縮小する方法VirtualBoxは、現在利用可能な最も人気のあるWindows開発ツールの1つです。これにより、ネイティブオペレーティングのWindows10システムの上に別のオペレーティングシステムをインストールできます。そうすれば、これらのオペレーティングシステムを自由に切り替えることができます。 ただし、時間の経過とともに、ゲストオペレーティングシステムとも呼ばれる仮想マシン(VM)は、保存したファイルやOS内で行ったその他のアクティビティによって大きくなる可能性があります。 おかしなことに、VM内から直接ファイルを削除しても、ホストシステムが使用するためのストレージスペースが解放されることはあ
-
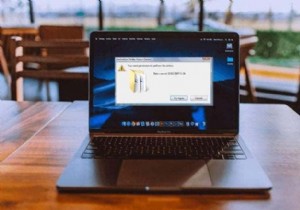 「このアクションを実行するには権限が必要です」エラーを修正しました
「このアクションを実行するには権限が必要です」エラーを修正しましたMicrosoftは、Windowsでファイルやデータが削除、名前変更、または変更されないようにするいくつかの方法を提供して、情報が悪用されないようにします。 ただし、これらの保護の一部は手に負えなくなり、「このアクションを実行するには許可が必要です」などのエラーが発生する可能性があります。これは、ファイルを開いたり、フォルダを削除したり、アプリケーションを実行したりするときに発生する可能性があります。管理者であるかどうかに関係なく、Windowsが特定のタスクやアクションをロックダウンする場合もあります。 このエラーに遭遇した場合は、このガイドの解決策を使用してエラーを修正する方法を
-
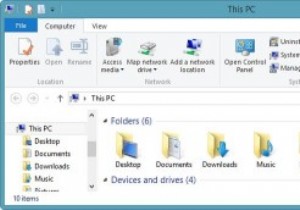 Windows8.1で「このPC」からフォルダを削除する方法
Windows8.1で「このPC」からフォルダを削除する方法Windows 8.1では、マイコンピュータにさまざまなフォルダが導入されましたが、最も注目すべきは名前の変更です。私のコンピュータは現在「このPC」として知られています。このPCを介してこれらのフォルダにアクセスできることは、一部のユーザーにとっては有益な場合がありますが、他のユーザーにとっては必要ありません。このPCでこれらの余分なフォルダを削除することは、レジストリエディタを使用してWindows8.1で簡単に行うことができます。 このPCから余分なフォルダを削除する レジストリをいじくり回すときはいつでも、最初にレジストリをバックアップし、手順を正しく正しく実行していることを確認する
