Windows 7でCドライブを拡張できないのはなぜですか?
Windows 7でCドライブを拡張できないのはなぜですか?
Windows 7では未割り当て領域がないとCドライブを拡張できません。Cドライブを拡張するには、同じハードドライブ上の別のパーティションから空き領域を移動する必要があるため、Cパーティションのボリュームサイズを拡張する場合は、未割り当て領域が非常に重要です。未割り当て領域は空き領域とは異なります。
Cドライブを拡張できないのはなぜですか?
Cドライブのボリュームを拡張できないなど、ボリュームを拡張できない場合でも、心配する必要はありません。 …コンピュータで[ボリュームの拡張]オプションがグレー表示されている理由がわかります。ハードドライブに未割り当ての領域がありません。拡張するパーティションの背後に、隣接する未割り当て領域または空き領域はありません。
CドライブのWindows7を拡張できますか?
手順1.「マイコンピュータ/このPC」を右クリックし、「管理」をクリックして、「ディスクの管理」を選択します。ステップ2.Cドライブを右クリックして、[ボリュームの拡張]を選択します。
ソフトウェアを使用せずにWindows7でCドライブを拡張するにはどうすればよいですか?
WindowsキーとRキーを同時に押して、実行を開き、diskmgmtを入力します。 mscを選択し、Enterキーを押してディスク管理を開きます。隣接するパーティションDを右クリックし、「ボリュームの削除」を選択します。 C:ドライブを右クリックし、[ボリュームの拡張]を選択します。ポップアップの[ボリュームの拡張ウィザード]ウィンドウで、[完了]まで[次へ]をクリックします。
ローカルディスクCを拡張するにはどうすればよいですか?
#1。隣接する未割り当て領域でCドライブ領域を増やす
- このPC/マイコンピュータを右クリックし、[管理]をクリックして、[ストレージ]の下の[ディスクの管理]を選択します。
- ローカルディスクCドライブを見つけて右クリックし、[ボリュームの拡張]を選択します。
- システムCドライブにスペースを設定して追加し、[次へ]をクリックして続行します。
6日
Windows 7でDドライブを縮小してCドライブを拡張するにはどうすればよいですか?
- [スタート]ボタンをクリックし、[コンピューター]を右クリックして、メニューの[管理]を選択します。 [コンピューターの管理]ウィンドウの左側のウィンドウで[ディスクの管理]をクリックします。 …
- [はい]を押してプロセスを続行します。 C dを右クリックして、[ボリュームの拡張]を選択します。 …
- [完了]を押してウィザードを閉じます。
リカバリパーティションのためにCドライブを拡張できますか?
リカバリパーティションによってブロックされたプライマリパーティション
拡張するパーティションのすぐ右側に未割り当て領域がある既存のパーティションのみを拡張できるため、ブロックされました。この場合、間にリカバリパーティションがあるため、プライマリパーティション(C:)を拡張できません。
Cドライブ拡張に未割り当て領域をグレー表示で追加するにはどうすればよいですか?
ここにはCパーティションドライブの後に未割り当て領域がないため、ボリュームをグレー表示で拡張します。同じドライブ上で拡張したいPartitionVolumeの右側に「未割り当てのディスク容量」が必要です。 「未割り当てのディスク容量」が使用可能な場合のみ、「拡張」オプションが強調表示または使用可能になります。
Windows 10にCドライブスペースを追加するにはどうすればよいですか?
返信(34)
- ディスク管理を実行します。実行コマンドを開く(Windowsボタン+ R)ダイアログボックスが開き、「diskmgmt」と入力します。 …
- [ディスクの管理]画面で、縮小するパーティションを右クリックし、メニューから[ボリュームの拡張]を選択します。
- システムパーティションを見つけます—おそらくC:パーティションです。
CドライブのWindows7で未割り当て領域を使用するにはどうすればよいですか?
Windows 7で未割り当て領域をCドライブにマージする場合は、最初に、未割り当て領域をDの右側から左側に移動する必要があります。これを行うには:ドライブD:を右クリックし、[ボリュームのサイズ変更/移動]を選択して、ポップアップウィンドウの中央を右にドラッグします。次に、未割り当て領域がCドライブの横に移動します。
Cドライブディスク1を拡張するにはどうすればよいですか?
場合によっては、拡張するパーティションの左側に未割り当てのスペースがあります。未割り当て領域を移動する場合は、左側のパーティションハンドルを左にドラッグして目的のサイズにします。 「操作の実行」をクリックすると、あるディスクから別のディスクにスペースをマージできます。
Cドライブの空き容量を組み合わせるにはどうすればよいですか?
ディスクの管理を開き、手順を1つずつ試してください。ステップ1:ディスク管理をインストールして実行します。未割り当て領域を追加するパーティションを右クリックし、[ボリュームの拡張]を選択してパーティションをマージします(例:Cパーティション)。手順2:ボリュームの拡張ウィザードに従い、[完了]をクリックします。
-
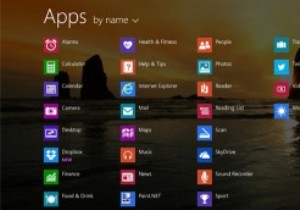 Windows8.1のスタート画面をアプリ画面に置き換えます
Windows8.1のスタート画面をアプリ画面に置き換えますWindows8および8.1の新しいスタート画面が気に入らない人がまだたくさんいることを私たちは知っています。役立つヒントがあります。新しい[スタート]ボタンを微調整して、代わりに[アプリ]画面に移動することができます。 Windows 8.1のスタート画面には、すべての組み込みアプリとそれに固定したアプリのさまざまなタイルが表示されます。しかし、多くの人は、インストールするすべてのアプリでそれを乱雑にしたくありません。対照的に、Windows 8.1アプリ画面には、PCにインストールされているすべてのアプリが表示されますが、よりコンパクトで見栄えの良いビューになります。さらに、アプリ画面を
-
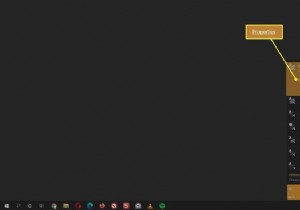 Windows10ネットワークをプライベートに変更する方法
Windows10ネットワークをプライベートに変更する方法知っておくべきこと ワイヤレスの場合は、Wi-Fiネットワークアイコンプロパティネットワークプロファイルプライベート 。 イーサネット、イーサネットネットワークアイコンネットワークとインターネットの設定を開くプロパティネットワークプロファイルプライベート 。 高度な共有設定を使用する プライベートネットワーク上でネットワークの発見可能性とファイルとプリンタの共有を設定します。 Windows 10 PCを初めてインターネットに接続すると、使用するネットワークの種類を選択するように求めるプロンプトが表示されます。 Windowsは、この設定を使用してWindows PCを保護し、Wi-F
-
 Windowsシステムでキーロガーを検出する方法
Windowsシステムでキーロガーを検出する方法キーロガーは危険なセキュリティの脅威であり、最新のコンピューターでも簡単に標的にすることができます。彼らの目的は、キーストロークを監視し、その個人データをハッカーや監視エージェントに公開することです。キーロガー対策ソフトウェアを使用することもできますが、深刻な被害を与える前に、これらの脅威を事前に検出する方がはるかに効果的です。 ここでは、Windowsコンピューターでキーロガーを検出するための最良の方法をいくつか紹介します。また、最も高度なキーロガーでさえも無効にする「キーストローク暗号化」と呼ばれる高度な予防手法についても説明します。 キーロガーとは何ですか? キーロガーは、コンピュ
