あなたの質問:AsusT100はWindows10を実行できますか?
AsusT100はWindows10を美しく実行します。お楽しみください!
ASUS Transformer T100を高速化するにはどうすればよいですか?
ASUS T100 Transformer Bookをより速く、より応答性の高いものにする方法
- ASUS T100TransformerBookでハードリセットを実行します。 …
- ASUS T100TransformerBookファームウェアをアップデートしてみてください。 …
- 内部メモリスペースを常に監視してください。少なすぎると、ASUS T100TransformerBookのパフォーマンスに深刻な問題が発生する可能性があります。
ASUS Transformer Book T100でBIOSにアクセスするにはどうすればよいですか?
短い回答:Asus T100は通常のPCであるため、起動時にF2キーをすばやく押すとBIOSに入ることができます。
ASUS T100をフォーマットするにはどうすればよいですか?
「音量大」と「電源」の両方を約2秒間押し続けます。正しく実行すると、新しいメニューが表示されます。 Asus Transformer Padはハードリセットプロセスを完了し、工場出荷時のデフォルト状態で再起動します。音量ボタンを使用して、設定を「データの消去/工場出荷時のリセット」に切り替えます。
Asusタブレットがこんなに遅いのはなぜですか?
キャッシュをクリア
デバイスを使用すると、データキャッシュが蓄積され、タブレットのソフトウェアの速度が低下し始める可能性があります。春の掃除が必要な場合もあるので、時々これらのキャッシュを削除することをお勧めします。
Asusラップトップが遅いのはなぜですか?
一般的に、ハードウェアの問題やウイルスが原因で、遅いWindows10を実行しているASUSラップトップに直面します。したがって、まず最初に、コンピューターの最適化から始める必要があります。コンピュータからジャンクファイルと破損したファイルを削除する必要があります。次に、コンピュータを再起動する必要があります。
Windows 10 AsusでBIOSにアクセスするにはどうすればよいですか?
F2ボタンを押したまま、電源ボタンをクリックします。 BIOS画面が表示されるまでF2ボタンを離さないでください。
ASUS BIOSにアクセスするにはどうすればよいですか?
特定のキーボードの組み合わせを使用して、ブート画面からBIOSにアクセスできます。
- コンピュータの電源を入れるか、[開始]をクリックし、[シャットダウン]をポイントして、[再起動]をクリックします。
- 画面にASUSロゴが表示されたら「Del」を押してBIOSに入ります。
BIOSを起動するにはどうすればよいですか?
過去数年間に製造されたコンピューターでは、起動プロセス中に以下に示す5つのキーのいずれかを使用してBIOSセットアップに入ることができます。 F1、F2、およびF10はすべて、キーボード上部のファンクションキーです。 **F10はブートメニューにも使用されます。 F10がブートメニューを開く場合、セットアップキーはおそらくF2です。
Asus miniラップトップをフォーマットするにはどうすればよいですか?
「スタート」ボタンをクリックします。 「設定」をクリックします。 「アップデートとセキュリティ」をクリックします。 「リカバリ」をクリックし、「このPCをリセット」を選択します。
ASUS t100の電源を入れるにはどうすればよいですか?
「音量小」ボタンを押し続けてから、「電源」ボタンを押し続けます。画面の電源がオンになるまで、両方のボタンを押し続けます。画面に画像が表示されたら、ボタンを離すことができます。
Asusラップトップの工場出荷時の設定を復元するにはどうすればよいですか?
工場出荷時のリセットを介してディスクなしでAsusWindows10ラップトップのロックを解除
ステップ1:Windows10のログイン画面に移動します。電源ボタンをクリックし、キーボードのShiftキーを押しながら[再起動]をクリックします。手順2:[オプションの選択]画面が表示されたら、[トラブルシューティング]>[このPCをリセット]>[すべて削除]をクリックします。
AsusのラップトップWindows10BIOSを工場出荷時にリセットするにはどうすればよいですか?
方法2:
- ログイン画面で、画面の右下隅にある電源アイコンをクリックします。
- Shiftキーを押しながら[再起動]をクリックします。
- [トラブルシューティング]をクリックします。
- [PCのリセット]を選択します。
- [すべて削除]をクリックします。
- コンピュータが再起動したら、[ファイルを削除する]をクリックします。 [リセット]をクリックします。
6日。 2016年。
-
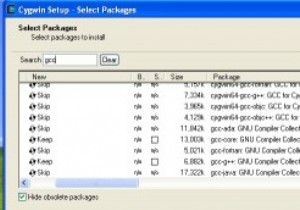 Cygwinを使用してWindowsでLinuxプログラムをコンパイルする方法
Cygwinを使用してWindowsでLinuxプログラムをコンパイルする方法WindowsとLinuxは2つの非常に異なるシステムであるため、作成されたプログラムを移植するのは簡単ではないことがよくあります。特にGUIプログラムを扱う場合は、一方から他方へ。さまざまなクロスプラットフォームライブラリとSDKがありますが、移植性を考慮せずに作成されたネイティブプログラムは、移植が非常に困難です。 Linux on Windows用に作成されたプログラムのコンパイルと実行に関しては、Cygwinと呼ばれるソリューションがあります。 Cygwinプロジェクトは、Windows用の最も一般的なツールとコンパイラー(bashシェルとGNUコンパイラーチェーンを含む)のコレクシ
-
 Windowsのシャットダウンに時間がかかるのはなぜですか?
Windowsのシャットダウンに時間がかかるのはなぜですか?Windows 98が発売されて以来、誰もがこれを経験しており、新しいバージョンが市場に出るたびに悪化しているようです。コンピュータのシャットダウンに時間がかかるため、War&を読んでいる間にコーヒーを飲む時間があるようです。平和。 時々、コンピュータはシャットダウンする前にインストールしなければならないアップデートを持っています。ただし、何もすることがないように思われる場合は、画面が真っ暗になり、コンピュータに「夜の夜」と言うことができるようになるまでに、ほぼ1分かかることがあります。何が起こっていますか?洗面所に行くよりもコンピュータのシャットダウンに時間がかかるのはなぜですか? Win
-
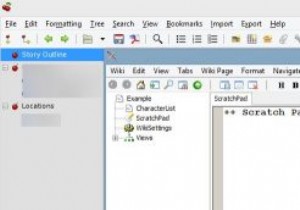 Windows用の型破りなテキストエディタ
Windows用の型破りなテキストエディタメモ帳は、aLeahが存在するのと同じように、まだ存在しています。 Windowsオペレーティングシステムの強力なコンポーネントであり、以前に使用したことがある可能性が非常に高いです。あなたはそれを使うのが好きではなかったかもしれませんが、あなたはそれを使いました。 Windowsでメモ帳を使用するのが気に入らなかった理由の主なものは、その動作です。何をしようとしているかによっては、ニーズに合わない場合があります。恐れることはありません。メモ帳の直接的な代替品として最適なものを3つ紹介しました。 しかし、彼らがあなたのかゆみを傷つけない場合はどうなりますか?メモ帳の基本的なデザインから逸脱
