あなたは尋ねました:HDMIでWindows 7をテレビに接続するにはどうすればよいですか?
コンピュータがHDMI経由でテレビに接続されないのはなぜですか?
テレビの電源がオフの状態でPC/ラップトップを起動してから、テレビの電源をオンにしてみてください。上記のオプションが機能しない場合は、最初にPC /ラップトップを起動してみてください。次に、テレビをオンにして、HDMIケーブルをPC/ラップトップとテレビの両方に接続します。
HDMI接続を有効にするにはどうすればよいですか?
Windowsタスクバーの「ボリューム」アイコンを右クリックし、「サウンド」を選択して「再生」タブを選択します。 「デジタル出力デバイス(HDMI)」オプションをクリックし、「適用」をクリックして、HDMIポートのオーディオおよびビデオ機能をオンにします。
Windows 7をテレビにミラーリングするにはどうすればよいですか?
IntelWiDiを使用したPC画面共有
- リモコンのホームボタンを押します。
- [アプリリスト]ボタンをクリックして、ランチャーバーでデバイスコネクタアプリを見つけます。
- [OK]をクリックしてデバイスコネクタを起動します。
- PCを選択します。
- 画面共有を選択します。
- IntelWiDiを選択します。
- [開始]をクリックします。
25февр。 2020г。
HDMIを使用してテレビでコンピューターを視聴するにはどうすればよいですか?
2コンピュータをテレビに接続します
- HDMIケーブルを入手します。
- HDMIケーブルの一方の端をテレビの利用可能なHDMIポートに接続します。 …
- ケーブルのもう一方の端をラップトップのHDMI出力ポート、またはコンピュータの適切なアダプタに接続します。 …
- テレビとコンピューターの両方の電源がオンになっていることを確認してください。
コンピュータにテレビを認識させるにはどうすればよいですか?
2.表示出力をリセットします
- HDMIケーブルを使用してPCをテレビに接続します。
- PCのデスクトップウィンドウで、右クリックして[パーソナライズ]を選択します。
- [表示]を選択します。これにより、接続されているテレビが(2台目のモニターとして)表示されます。
- テレビを検出できない場合は、続行してください。
- Windowsキー+Pを押します。
- [複製]または[拡張]を選択します。
28日。 2020г。
コンピューターをテレビにワイヤレスで接続するにはどうすればよいですか?
まず、テレビのWi-Fiネットワークがオンになっていて、近くのすべてのデバイスで検出できることを確認してください。
- 次にPCを開き、「Win+I」キーを押してWindows設定アプリを開きます。 …
- [デバイス]>[Bluetoothとその他のデバイス]に移動します。
- [デバイスまたは他のデバイスを追加]をクリックします。
- [ワイヤレスディスプレイまたはドック]オプションを選択します。
30日。 2018г。
HDMI接続ができないのはなぜですか?
すべてのデバイスの電源を切ります。テレビのHDMI入力端子からHDMIケーブルを外します。 …テレビと接続されているデバイスの電源を入れ直して、お互いを認識できるようにします。問題が解決しない場合は、プロセスを繰り返しますが、テレビで別のHDMI入力を試して、状況が改善されるかどうかを確認してください。
HDMIポートが入力されているか出力されているかを確認するにはどうすればよいですか?
確かに、検索エンジンでラップトップモデルを調べて、仕様を確認してください。 「I/Oポート」の下に、HDMIポートが「入力」または「出力」として表示されます。 HDMI入力を取得するには、ProductSelectorから「HighDefinitionVideoRecorder」などのHDMIキャプチャカードを購入する必要があります。
HDMIポートをリセットするにはどうすればよいですか?
テレビと接続されているデバイスの電源をリセットします。
- 接続されているデバイスとテレビの電源を切ります。
- 両方のデバイスから電源コードを抜きます。
- 30秒間プラグを抜いておいてください。
- 両方の電源コードをコンセントに差し込みます。
- 両方のデバイスの電源を入れます。
Windows 7には画面ミラーリングがありますか?
必要に応じて、プロジェクターのスクリーンミラーリング設定を選択します。リモコンのLANボタンを押して、画面ミラーリングソースに切り替えます。スクリーンミラーリングのスタンバイ画面が表示されます。
Samsung SmartTVをWindows7に接続するにはどうすればよいですか?
ワイヤレス方式– Samsung Smart View
- PCにSamsungSmartViewをダウンロードします。 …
- Samsung Smart TVで、[メニュー]、[ネットワーク]の順に移動し、[ネットワークステータス]をタップします。
- PCでプログラムを開き、[テレビに接続]を選択します。
- テレビに表示されているPINを入力して、PCのSamsungTVへのミラーリングを開始します。
15окт。 2020г。
Windows7の画面をSamsungSmartTVと共有するにはどうすればよいですか?
PCをSamsungSmartTVにミラーリングするための実行可能な方法
- SamsungSmartViewアプリをダウンロードしてインストールして起動します。
- テレビの電源を入れ、両方のデバイスが同じWi-Fiネットワークに接続されていることを確認します。 …
- コンピュータに戻り、[テレビに接続]をクリックして、検出されたデバイスからテレビを選択します。
13日。 2018г。
テレビをコンピューターのモニターとして使用できますか?
テレビをコンピューターのモニターとして使用するには、HDMIまたはDPケーブルでテレビを接続するだけです。次に、テレビが正しい入力/ソース上にあり、コンピュータの解像度がテレビの解像度と同じであることを確認します。
USBケーブルを使用してコンピューターをテレビに接続できますか?
USB-Cケーブルを使用してテレビに直接接続できますが、テレビにUSB-Cポートがある場合に限ります。 USB-Cケーブルをつかみ、2つのデバイスを接続して、テレビで正しい入力を選択するだけです。 …USB-Cケーブルをラップトップに接続し、HDMIケーブルをテレビに接続します。
USB-HDMIケーブルを使用してラップトップをテレビに接続できますか?
まず、付属のドライバーソフトウェアをインストールするだけで、コンピューターがドライバーソフトウェアと通信できるようになります。次に、HDMIケーブルをテレビとUSB-HDMIアダプターに接続し、USBケーブルをアダプターとコンピューターに接続します。追加のケーブルや電源は必要ありません!
-
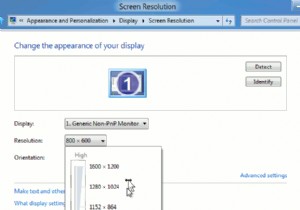 Windows8で壊れたアプリのトラブルシューティング
Windows8で壊れたアプリのトラブルシューティングWindows 8の新しいインターフェイスは、新しい機会の世界をもたらし、コンピューティングエクスペリエンスの新しい次元にあなたを開きます。 Windows Store内にあるアプリは、デバイスや他の人と対話するための新しい方法を数多く提供します。もちろん、Windowsオペレーティングシステムの登場以来、デスクトッププログラムがもたらしてきたのと同じ問題がアプリにもたらされるわけではありません。これらのアプリの多くは、単に動作を停止するだけです。その時からどうしますか?それについて少し話し合いましょう。アプリは通常、開発フレームワークの助けを借りて作成されます。彼らのコードは実際には他の誰か
-
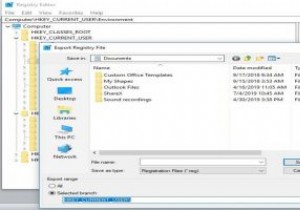 Windows10でレジストリバックアップを復元する方法
Windows10でレジストリバックアップを復元する方法Microsoftは最近、システムレジストリで実行していた通常のバックアップが、バージョン1803以降のWindows 10ではサポートされなくなったことを発表しました。つまり、レジストリを保存するには、この機能を手動で再度有効にする必要があります。 Windowsレジストリには、オペレーティングシステムの特定の側面を制御する多数の低レベル設定が含まれています。 RegBackフォルダーに移動すると、各レジストリハイブはまだそこにありますが、その中のすべてのファイルのサイズは0kbです。 昨年10月、OSは、バックアップが完了したことを報告したにもかかわらず、レジストリのバックアップを自動
-
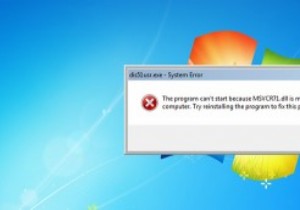 MTEの説明:外部のWebサイトから不足している.dllファイルをダウンロードしてはいけない理由
MTEの説明:外部のWebサイトから不足している.dllファイルをダウンロードしてはいけない理由ソフトウェアまたはゲームをダウンロードしたばかりで、実行しようとすると、.dllファイルがないため実行できないことを示すエラーメッセージがウィンドウに表示されます。これらのdllエラーはWindowsで非常に一般的であり、時には本当に厄介なことがあります。最も簡単な方法は、ランダムなWebサイトから.dllファイルをダウンロードして、システムフォルダーに配置することです。これにより問題が修正される可能性がありますが、Windowsコンピュータにとって危険な可能性があります。このガイドでは、不足している.dllファイルを外部サイトからダウンロードしない理由を説明します。 DLLファイルとは正確
