Windows Updateが失敗し続けるのはなぜですか?
Edと一緒にこの投稿をレビューしたとき、彼は、これらの「更新に失敗しました」メッセージの最も一般的な原因は、2つの更新が待機していることであると私に言いました。 1つがサービススタック更新である場合、最初にインストールする必要があり、次の更新をインストールする前にマシンを再起動する必要があります。
Windows 10の更新が失敗し続けるのはなぜですか?
この問題は、破損したシステムファイルまたはソフトウェアの競合がある場合に発生します。懸念事項を解決するには、WindowsUpdateエラーの修正に関する記事の手順に従うことをお勧めします。この記事には、問題を自動的にチェックして修正するWindowsUpdateトラブルシューティングの実行が含まれています。
Windows Updateが失敗するのはなぜですか?
エラーの一般的な原因は、不十分なドライブスペースです。ドライブスペースを解放するためのサポートが必要な場合は、PCのドライブスペースを解放するためのヒントを参照してください。このガイド付きウォークスルーの手順は、すべてのWindowsUpdateエラーやその他の問題に役立つはずです。問題を解決するために特定のエラーを検索する必要はありません。
Windows Updateが失敗した理由を確認するにはどうすればよいですか?
設定アプリでWindowsUpdateの履歴を確認し、特定の更新プログラムのインストールに失敗したことがわかった場合は、PCを再起動してから、WindowsUpdateの実行を再試行してください。
失敗したWindowsUpdateのトラブルシューティングを行うにはどうすればよいですか?
トラブルシューティングツールを使用してWindowsUpdateの問題を修正するには、次の手順を使用します。
- 設定を開きます。
- [更新とセキュリティ]をクリックします。
- [トラブルシューティング]をクリックします。
- [起動して実行する]セクションで、[WindowsUpdate]オプションを選択します。
- [トラブルシューティングの実行]ボタンをクリックします。出典:WindowsCentral。
- [閉じる]ボタンをクリックします。
20日。 2019г。
失敗し続けるWindowsUpdateを削除するにはどうすればよいですか?
サブフォルダのダウンロードからすべてを削除します
Windowsフォルダに移動します。ここで、Softwaredistributionという名前のフォルダーを見つけて開きます。サブフォルダを開き、ダウンロードしてすべてを削除します(タスクの管理者権限が必要な場合があります)。次に、[検索]に移動し、updateと入力して、WindowsUpdateの設定を開きます。
インストールが同じ割合で止まっている場合は、更新プログラムをもう一度確認するか、WindowsUpdateトラブルシューティングを実行してみてください。更新を確認するには、[スタート]>[設定]>[更新とセキュリティ]>[WindowsUpdate]>[更新の確認]を選択します。
[スタート]ボタン/>[設定]/>[更新とセキュリティ]/>[Windows Update] /> [詳細オプション]/>に移動します。更新履歴を表示すると、失敗して正常にインストールされたすべての更新を見つけることができます。
トラブルシューティングの問題を修正するにはどうすればよいですか?
[スタート]→[コントロールパネル]を選択し、[システムとセキュリティ]リンクをクリックします。 [アクションセンター]で、[問題の検索と修正(トラブルシューティング)]リンクをクリックします。トラブルシューティング画面が表示されます。 [最新のトラブルシューティングを取得する]チェックボックスがオンになっていることを確認してください。
Windows 7の更新プログラムが失敗し続けるのはなぜですか?
コンピューター上のWindowsUpdateコンポーネントが破損しているため、WindowsUpdateが正しく機能していない可能性があります。この問題を解決するには、これらのコンポーネントをリセットする必要があります。画面の左下隅にある[スタート]ボタンをクリックしてから、「cmd」と入力します。 cmd.exeを右クリックし、[管理者として実行]を選択します。
ファイアウォールがWindowsUpdateをブロックしているかどうかを確認するにはどうすればよいですか?
Windowsファイアウォールがプログラムをブロックしているかどうかを確認するにはどうすればよいですか?
- Windowsキー+Rを押して実行を開きます。
- コントロールと入力し、[OK]を押してコントロールパネルを開きます。
- [システムとセキュリティ]をクリックします。
- WindowsDefenderファイアウォールをクリックします。
- 左側のウィンドウからWindowsDefenderファイアウォールを介してアプリまたは機能を許可します。
9分。 2021年。
-
 破損したWindowsファイルをスキャンして修正する方法
破損したWindowsファイルをスキャンして修正する方法Windowsシステムの動作がおかしい、または耐えられないほど遅い場合、最初に行う必要があるのは、ウイルスやマルウェアをスキャンして削除することです。それとは別に、他の理由は破損したシステムファイルである可能性があります。突然の電源障害、システムクラッシュ、更新中のエラー、バージョンの不一致など、システムファイルが破損する理由はさまざまです。理由が何であれ、システムの速度が遅い、またはシステムファイルが破損していると思われる場合は、破損している場合、DISM(Deployment Image Servicing and Management)コマンドラインツールを使用して破損したWindows
-
 PCの黒い画面を修正する方法
PCの黒い画面を修正する方法黒い画面(または私がそれを呼んでいるように、すべてを消費する何もない黒い画面)で迎えられることは、常に少しショックです。恐ろしい死のブルースクリーンよりも恐ろしいかもしれません。少なくとも後者はあなたに生命の兆候を示しているからです。ここでは、Windowsの黒い画面の最も一般的な原因と修正について説明します。 明らかなもの 接続が緩んでいる、モニターケーブルが切れている、または画面がオフになっている可能性がある(特にラップトップでは、画面記号が付いたFnキーとFキーを押すと画面のオンとオフが切り替わる可能性があります)画面が機能しない最も明白な理由。より包括的なものに移る前に、前述のすべて
-
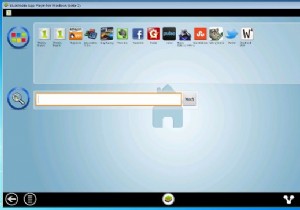 WindowsPCにWhatsAppをインストールして使用する方法
WindowsPCにWhatsAppをインストールして使用する方法iPhone、Android、Blackberry、またはWindows Phoneを使用している場合は、友達とチャットしたり無料のSMSを送信したりできるWhatsAppアプリケーションに精通しているかもしれません。これは非常に便利なアプリであり、私のデフォルトのSMSアプリに完全に取って代わっています。 WhatsAppは携帯電話番号に関連付けられているため、モバイルデバイスでのみ使用できます。 Windowsデスクトップで使用したい場合はどうなりますか?その方法は次のとおりです。このチュートリアルでは、Bluestacksという無料のアプリを使用して、AndroidバージョンのWhats
