ベストアンサー:Windows 10で[スタート]ボタンをクリックできないのはなぜですか?
Windows 10で[スタート]ボタンをクリックできないのはなぜですか?
スタートメニューに問題がある場合、最初に試すことができるのは、タスクマネージャーで「Windowsエクスプローラー」プロセスを再起動することです。タスクマネージャーを開くには、Ctrl + Alt + Deleteを押してから、[タスクマネージャー]ボタンをクリックします。 …その後、スタートメニューを開いてみてください。
Windows 10で[スタート]ボタンを有効にするにはどうすればよいですか?
[個人設定]ウィンドウで、[開始]のオプションをクリックします。画面の右側のペインに、現在オフになっている「フルスクリーンで開始」という設定が表示されます。その設定をオンにすると、ボタンが青色に変わり、設定に「オン」と表示されます。次に、[スタート]ボタンをクリックすると、完全なスタート画面が表示されます。
スタートボタンのロックを解除するにはどうすればよいですか?
スタートメニューからロックを解除する
- スタートメニューを右クリックします。
- 表示されるメニューから[タスクバーをロックする]をクリックします。
- スタートメニューをもう一度右クリックし、[タスクバーをロックする]オプションの左側からチェックマークが外されていることを確認します。 …
- タスクバーを右クリックして、表示されるメニューから[プロパティ]を選択します。
Windows 10で[スタート]メニューを復元するにはどうすればよいですか?
Windows10でスタートメニューのレイアウトをリセットする
- 上記のように管理者特権のコマンドプロンプトを開きます。
- cd / d%LocalAppData%MicrosoftWindowsと入力し、Enterキーを押してそのディレクトリに切り替えます。
- エクスプローラーを終了します。 …
- その後、次の2つのコマンドを実行します。 …
- delappsfolder.menu.itemdata-ms。
- delappsfolder.menu.itemdata-ms.bak。
WindowsPowershellを使用して解決します。
- タスクマネージャーを開く(Ctrl + Shift + Escキーを同時に押す)と、タスクマネージャーウィンドウが開きます。
- [タスクマネージャー]ウィンドウで、[ファイル]、[新しいタスク(実行)]の順にクリックするか、Altキーを押してから、ドロップダウンメニューの[新しいタスク(実行)]に下矢印を押して、Enterキーを押します。
21февр。 2021年。
重大なエラーを修正するにはどうすればよいですか?スタートメニューが機能していませんか?
スタートメニューが機能しないというエラーを修正するにはどうすればよいですか?
- セーフモードに入ります。
- Dropbox/ウイルス対策ソフトウェアをアンインストールします。
- タスクバーからCortanaを一時的に非表示にします。
- 別の管理者アカウントに切り替えて、TileDataLayerディレクトリを削除します。
- ローカルセキュリティ機関プロセスを終了します。
- InternetExplorerを無効にします。
10日。 2020г。
Windows 10の[スタート]メニューはどうなりましたか?
Windows 10のインストールからスタートメニューが消える場合は、ファイルエクスプローラーに問題がある可能性があります。役立つ可能性のある回避策の1つは、ファイルエクスプローラーを再起動することです。ファイルエクスプローラーが再起動したら、問題が引き続き発生するかどうかを確認します。
Windows 10のスタートメニューのフリーズを解除するにはどうすればよいですか?
Explorerを強制終了して、フリーズしたWindows10のスタートメニューを修正する
まず、CTRL + SHIFT+ESCを同時に押してタスクマネージャーを開きます。ユーザーアカウント制御のプロンプトが表示されたら、[はい]をクリックします。
スタートメニューなしでコンピューターを再起動するにはどうすればよいですか?
「Alt+F4」を使用してWindowsをシャットダウンまたは再起動します
Windows 10のフォーカスがデスクトップにあるときはいつでも、キーボードのAlt+F4キーを押してシャットダウンメニューを開くことができます。 [ウィンドウのシャットダウン]ダイアログウィンドウで、ドロップダウンリストを開いて、デバイスをシャットダウンするか、再起動するか、スリープ状態にするかを選択できます。
-
 Windows10をWi-Fiモバイルホットスポットに変える方法
Windows10をWi-Fiモバイルホットスポットに変える方法Windows 10のモバイルホットスポット機能は、ここ数年使用されていますが、覚えておく価値のあるものの1つです。たとえば、PCがパスワードを忘れたネットワークに接続されている場合、またはPCがイーサネット経由で部屋にWi-Fi信号をほとんどまたはまったく配信していないネットワークに接続されている場合、モバイルホットスポットは次のことができます。キックインして、PCの接続信号を他のデバイスに配信します。 彼の記事で、Windows10PCを純粋なWi-Fiホットスポットに変える方法を紹介します。 Wi-Fiモバイルホットスポットを設定する方法 まず、ホットスポットとして使用するPCが、W
-
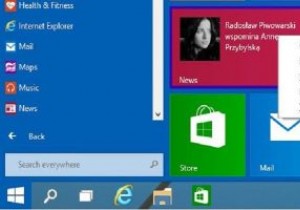 Windows10にMicrosoftStoreアプリをリモートでインストールする方法
Windows10にMicrosoftStoreアプリをリモートでインストールする方法Microsoftストアへのアクセスは、通常、デバイスに関係なくWeb上で行われますが、Microsoftアプリのインストールは、従来、コンピューター上のMicrosoftストアアプリを介して行われました。ただし、これはもはや当てはまりません。 Microsoftは、WebバージョンのMicrosoftストアにアプリをリモートでインストールする機能を備えているため、新しい顔をしています。 これは、不在時にXboxにゲームをインストールするのとほぼ同じです。このための基準は、デバイスがMicrosoftアカウントに接続されていることを確認することです。次に、Windows10のストアにリモート
-
 Windows10で静かな時間を設定および構成する方法
Windows10で静かな時間を設定および構成する方法Windows 10では、Microsoftは通知システムを統合して、各アプリが独自の方法で通知を表示する代わりに、アクションセンターを使用して通知を表示できるようにしようとしています。たとえば、更新があるとき、毎週のウイルススキャン結果があるとき、またはSkypeまたはWhatsAppメッセージを受信したときはいつでも、小さな長方形のボックスが画面の右下隅から数秒間スライドし、アクションセンターに表示されます。あなたの注意を引く。これらの通知は通常、「トースト通知」と呼ばれます。通知センターから、必要に応じてすべての通知を簡単に閉じることができます。 便利なことですが、勤務時間中のように、
