Windows 7でタスクバーにリンクを追加するにはどうすればよいですか?
タスクバーにリンクを追加するにはどうすればよいですか?
Webページへのリンクをタスクバーに追加する方法
- システムアイコン(Wi-Fi、バッテリー、音量など)の近くにあるタスクバーの空の領域を右クリックします…
- ツールバーの上にマウスを置き、[リンク]を選択します。 …
- ブラウザのロケーションバーで、URLを選択し、[リンク]領域にドラッグします。 …
- 次のことにも興味があるかもしれません:
Windows 7でタスクバーにアイテムを追加するにはどうすればよいですか?
ファイルまたはフォルダーをWindows7タスクバーに固定する方法
- タスクバーのWindowsエクスプローラーアイコンをクリックします。 …
- 固定するファイルまたはフォルダに移動します。
- フォルダまたはドキュメント(またはショートカット)をタスクバーにドラッグします。 …
- マウスボタンを離します。 …
- ファイルまたはフォルダを配置したプログラムのアイコンを右クリックします。
Windows7でGoogleChromeをタスクバーに固定するにはどうすればよいですか?
[アプリ]画面で、Webサイトへのショートカットを右クリックし、[ウィンドウとして開く]をクリックします。最後に、アプリをクリックして開きます。タスクバーにウェブサイトが表示されます。 タスクバーアイコンを右クリックして[ピン留め]をクリックします タスクバーに移動します。
Chromeツールバーにリンクを追加するにはどうすればよいですか?
Google Chrome
- ステップ1:GoogleChromeでタスクバーに固定するウェブサイトを開きます。
- ステップ2:右上隅にある3点メニューをクリックします。
- ステップ3:[その他のツール]をクリックしてから、[ショートカットを作成]をクリックします。
ラップトップにリンクを配置するにはどうすればよいですか?
もう一度右クリックして、ツールバー>アドレスをクリックします。 。
3.これで、タスクバーの右下にURLフィールドが表示されます。使用するには、URLを入力してEnterキーを押すだけです。 Windowsはデフォルトのブラウザでリンクを開きます。
ノートパソコンの画面にリンクを追加するにはどうすればよいですか?
1)Webブラウザのサイズを変更する そのため、ブラウザとデスクトップを同じ画面で見ることができます。 2)アドレスバーの左側にあるアイコンを左クリックします。ここに、Webサイトへの完全なURLが表示されます。 3)マウスボタンを押したまま、アイコンをデスクトップにドラッグします。
ドキュメントをタスクバーに固定できますか?
ファイルをWindowsタスクバーに固定する方法
- ファイルエクスプローラー(ファイルが保存されている場所を表示できるウィンドウ)を開きます。…
- タスクバーに固定するドキュメントを右クリックします。 …
- を変更します。 …
- ドキュメント(現在は.exeファイル)を右クリックし、[タスクバーに固定]をクリックします。
タスクバーにピン留めできないのはなぜですか?
タスクバーの問題のほとんどは、エクスプローラーを再起動することで解決できます。 。 Ctrl + Shift + Escキーを使用してタスクマネージャーを開き、アプリからWindowsエクスプローラーをクリックして、[再起動]ボタンをクリックするだけです。次に、アプリをタスクバーに固定して、機能するかどうかを確認します。
タスクバーをカスタマイズするにはどうすればよいですか?
タスクバーの複数の側面を一度に変更する場合は、タスクバーの設定を使用します 。タスクバーの空のスペースを押し続けるか右クリックして、[タスクバーの設定]を選択します。タスクバーの設定で、スクロールして、カスタマイズ、サイズ変更、アイコンの選択、バッテリー情報などのオプションを確認します。
Windows 7のタスクバーの外観が異なるのはなぜですか?
クラシックテーマが有効になっているようです。 デスクトップを右クリックして、[パーソナライズ]を選択します 。そこで選択されているテーマを確認してください。 AeroテーマまたはWindowsBasicテーマのいずれかを選択して、Windows7を振り返ることができます。
-
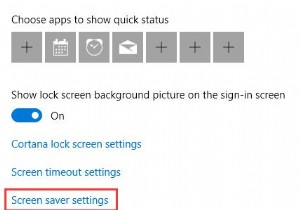 Windows 10でロック画面を無効にする方法は?
Windows 10でロック画面を無効にする方法は?PCを1分間放置すると、Windows10がタイムアウトすると自動的に画面がロックされるのが通常のケースです。 。このように、 Enterを押す必要があります 最初にキーを押してからパスワードを入力して、多くのユーザーがイライラするコンピューターを起動します。 さらに悪いことに、状況によっては、Windows10は2分または5分ごとにランダムに画面をロックします。 PCが非常に速くロック画面に入るので、ドキュメントを読んだり、電子メールを時間内にチェックしたりすることができません。そのため、PCが頻繁に画面をロックする場合に備えて、一部のユーザーはマウスを動かし続けたいと考えています。 と
-
 Windowsでファイルを安全に削除するための最良のツール
Windowsでファイルを安全に削除するための最良のツールコンピューターからファイルを削除するのが最も簡単な方法かもしれませんが、ファイルがコンピューターにまだ存在していることを知っていますか?ファイルを削除すると、ファイルの参照のみが削除されます。別のファイルが上書きされた場合にのみ、完全に消去されます。 Windowsでの回復を超えてファイルを削除する多くの方法をカバーしました。 Windowsでファイルを安全に削除するために使用できるその他のツールは次のとおりです。 1。消しゴム 消しゴムは、ユーザーが自分のコンピューターからファイルを完全に削除するのに役立つ非常に便利なWindowsユーティリティです。消しゴムを使用すると、ファイル、フォル
-
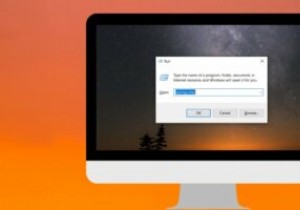 すべてのWindowsユーザーが知っておくべき便利な実行コマンド
すべてのWindowsユーザーが知っておくべき便利な実行コマンドWindowsの豊富なツールをすばやく簡単にキーボードで実行する方法は、「ファイル名を指定して実行」コマンドを使用することです。ツールまたはタスクの対応する実行コマンドを知っている場合は、そのツールまたはタスクにアクセスする最も簡単な方法を知っています。このお気に入りの実行コマンドのリストは、生産性の向上に役立ちます。 注 :勝つを押す + R キーボードで[実行]ダイアログボックスを開き、以下のコマンドのいずれかを入力して、それぞれのツールにアクセスします。 実行コマンドのリスト 1. services.msc –「services.msc」と入力してEnterボタンを押すと
