Windows 10で付箋を保存できますか?
2018年10月のWindows10アップデートにより、デスクトップのメモを保存して同期できるようになりました。新しく改良された付箋機能の使用方法は次のとおりです。付箋は何年もの間Windowsの便利な機能であり、仮想メモを作成して画面に配置し、必要なことを思い出させることができます。
Microsoft付箋を保存できますか?
スレッドが述べているように、ファイルとして保存する方法はありません 。ただし…1)システムトレイの付箋アイコンをクリックすると、いつでも付箋を閉じて再度開くことができます。 2)メモを保存したい場合は、メモの内容をコピーしてOutlookのメモに貼り付けることができます。
付箋はWindows10のどこに保存されますか?
%AppData%MicrosoftSticky Notes &StickyNotesを探します。 snt。
付箋を保存するにはどうすればよいですか?
[スタート]ボタンをクリックまたはタップしてから、「付箋」と入力します 「。付箋アプリをクリックまたはタップして開きます。アプリを開いたときにメモが1つしか表示されない場合は、メモの右上にある省略記号アイコン(…)をクリックまたはタップしてから、メモリストをクリックまたはタップしてすべてのメモを表示します。
別のコンピューターのWindows10で付箋をバックアップおよび復元する方法。 ファイルプラムをコピーします。 sqliteファイル USBサムドライブまたは別のバックアップソースに接続します。 USBドライブを復元する他のデバイスに接続し、同じ付箋フォルダを開いてから、プラムをコピーして貼り付けます。
Windows 10で付箋を復元するにはどうすればよいですか?
すべての返信
- ファイルエクスプローラーを開き、アドレスバーに%APPDATA%MicrosoftStickyNotesStickyNotes.sntをコピーします。
- StickyNotesを見つけて開きます。メモ帳、Microsoft Word、またはワードパッドを含むsntファイル;
- で失われたメモを表示して見つけます。 …
- StickyNotesを右クリックしてみることもできます。
付箋はどこに行きましたか?
Windowsは、付箋を特別なappdataフォルダーに保存します。これはおそらく C:UserslogonAppDataRoamingMicrosoftSticky Notes —ログオンは、PCにログオンするときに使用する名前です。そのフォルダには、StickyNotesという1つのファイルしかありません。
古い付箋を元に戻すにはどうすればよいですか?
データを回復するための最良のチャンスは、 C:Users
Windows 10で付箋を永続的に作成するにはどうすればよいですか?
Windows 10では、[スタート]ボタンをクリックし、[すべてのアプリ]リストを下にスクロールして、付箋のエントリをクリックします。または、Cortana検索フィールドに「付箋」というフレーズを入力するだけです 付箋の結果をクリックします。
管理者アクセス権がある場合は、以下の手順に従って、PowerShellを使用して付箋をインストールできます。管理者でPowerShellを開く 権利。これを行うには、検索ボックスにWindows PowerShellと入力して、結果にPowerShellを表示し、PowerShellを右クリックして、[管理者として実行]オプションをクリックします。
付箋はバックアップされていますか?
Windows付箋アプリを使用している場合は、メモをバックアップできることを知って幸せです。 必要に応じて、それらを別のPCに移動することもできます。
-
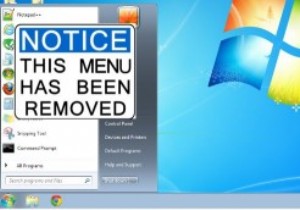 Windows 8のスタートボタンに戻るが、スタートメニューがない
Windows 8のスタートボタンに戻るが、スタートメニューがないアプリやオペレーティングシステムが改善されるたびに、常に何かが残っています。確かに、改善は素晴らしいですが、それらのための余地を与えるために、開発者は何か他のものを落とさなければなりません。 Windowsも例外ではありません。 Windows8のスタートボタンとスタートメニューが削除されました。 Windows 8.1は、スタートボタンを戻すことを約束していますが、スタートメニューはありません。 ユーザーは、MicrosoftがWindows 8でスタートボタンを削除することにあまり満足していませんでした。それを失うことへの恐れだけが、記事全体の基礎でした。スタートボタンを失うこと以上に、
-
 Windows 95(またはその他の)スタートアップサウンドをWindowsに追加する方法
Windows 95(またはその他の)スタートアップサウンドをWindowsに追加する方法Windows 95の起動音には魔法のようなものがあります(おそらく、偉大なブライアン・イーノによって作成されたという事実が原因です)。ノスタルジックなノイズをWindows11の起動音として使用するのは簡単だと思いましたが、実際には一見難しいことに気づき、不愉快に驚きました。 Windowsに素敵なジングルで挨拶してほしいのは私だけではないと確信しているので、このチュートリアルでは、スタートアップサウンドをWindows 11(またはWindows 10)に戻す方法と(必要に応じて)方法を説明します。それらすべての中でおそらく最高のOS起動サウンドに置き換えてください。 高速起動をオフにす
-
 WindowsシステムにSSDまたはHDDがあるかどうかを確認する方法
WindowsシステムにSSDまたはHDDがあるかどうかを確認する方法通常のメカニカルハードドライブ(HDD)と比較して、ソリッドステートドライブ(SSD)は非常に高速で効率的です。そのため、SSDは、Windowsの起動時間とアプリケーションの起動時間を大幅に改善するためのWindowsインストールドライブとして非常に好まれています。 最近ラップトップまたは構築済みのデスクトップコンピューターを購入し、システムにSSDが搭載されているかどうかわからない場合は、組み込みのWindowsツールを使用してそれを確認できます。システムを物理的に開く必要はありません。システムにSSD、HDD、またはその両方がWindows10に搭載されているかどうかを確認するいくつか
