ネットワークドライブをWindows10ホームにマッピングできますか?
Windows 10では、[コンピューター]タブをクリックします。 [ネットワークドライブのマップ]ボタンをクリックします。 [ネットワークドライブのマップ]ダイアログボックスが表示されます。ドライブ文字を選択してください。
自宅からネットワークドライブにアクセスするにはどうすればよいですか?
ITセルフヘルプ:自宅からネットワークドライブにアクセスする
- [開始]をクリックします。
- コンピュータをクリックします。
- マップネットワークドライブをクリックします。
- ドキュメントや写真の保存に使用できる[Webサイトに接続]をクリックしてから、[次へ]ボタンをクリックします。
- [カスタムネットワークの場所を選択]をクリックしてから、[次へ]ボタンをクリックします。
Windows 10ですべてのユーザーのネットワークドライブをマップするにはどうすればよいですか?
- ネットワークドライブをルーターに接続します。 …
- このPCをWindowsエクスプローラーで開きます。 …
- [マップネットワークドライブ]を選択します…
- ネットワークドライブを検索します。 …
- 共有フォルダを検索または作成します。 …
- ユーザー名とパスワードで認証します。 …
- ドライブにアクセスします。 …
- ファイルをネットワークドライブに移動します。
11日。 2019г。
Windows 10でネットワークドライブにアクセスするにはどうすればよいですか?
Windows10でネットワーク共有に接続する
- ファイルエクスプローラーを起動します(Win + Eを押すことができます)。
- ファイルエクスプローラーが[このPC]画面を開いていない場合は、左側のサイドバーの[このPC]をクリックします。
- 画面上部の[ネットワーク]ツールバーセクションにある[ネットワークドライブのマッピング]ボタンをクリックします。
- 表示されるプロンプトにネットワーク共有のアドレスを入力し、[完了]をクリックします。
14февр。 2019г。
ネットワークドライブを手動でマッピングするにはどうすればよいですか?
ネットワークドライブのマッピング
- [スタート]メニューをクリックします。
- [ファイルエクスプローラー]をクリックします。
- 左側のショートカットメニューで[このPC]をクリックします。
- [コンピューター]>[ネットワークドライブのマップ]>[ネットワークドライブのマップ]をクリックして、マッピングウィザードに入ります。
- 使用するドライブ文字を確認します(次に使用可能なものがデフォルトで表示されます)。
ネットワークにリモート接続するにはどうすればよいですか?
行きましょう!
- プロのSlackグループとコミュニティに参加します。 …
- オンラインイベントに「はい」、「はい」、「はい」と言ってください。 …
- 仮想コワーキングまたはリモートコワーキング。 …
- ソーシャルメディアチャネルを使用して接続します。 …
- 尊敬する企業や組織の「InstagramLive」に参加しましょう。 …
- ウェビナーのリーダーをフォローアップします。 …
- LinkedInで卒業生コミュニティを使用してください。
19янв。 2021年。
Windowsでネットワークドライブにアクセスするにはどうすればよいですか?
Windowsから共有ネットワークドライブにアクセスする
- コンピュータアイコンをダブルクリックします。
- 上部の[ネットワークドライブのマップ]メニューをクリックします。
- [フォルダ]ボックス内に\su.win.stanford.edugseと入力します。 …
- 次の情報を使用してログインします:**…
- 共有ネットワークドライブに接続するまで待ちます。
- これで、すべての共有ネットワークドライブに接続されました。
ネットワークドライブをすべてのユーザーにマッピングするにはどうすればよいですか?
こんにちは5月1日、一度にすべてのユーザーのネットワークドライブをマップするオプションはありません。
…
マップされたネットワークドライブにアクセスします。
- [スタート]をクリックして[コンピューター]をクリックします。
- マップネットワークドライブをクリックします。
- ここで、別の資格情報を使用してConnectにチェックマークを付けます。
- [完了]をクリックします。
30分。 2010г。
グループポリシーを使用したマップ共有
- 新しいGPOを作成し、編集–ユーザー構成– Windows設定–ドライブマップ。
- [新しくマップされたドライブ]をクリックします。
- 新しいドライブのプロパティで、アクションとして[更新]、[場所の共有]、[再接続]、[ドライブ文字]を選択します。
- これにより、共有フォルダがターゲットのOUにマップされます。
28日。 2017年。
Windowsコマンドラインからネットワークドライブをマップするには:
- [スタート]をクリックし、[実行]をクリックします。
- [開く]ボックスに「cmd」と入力して、コマンドラインウィンドウを開きます。
- 次のように入力し、Z:を共有リソースに割り当てるドライブ文字に置き換えます:net use Z:\ computer_nameshare_name / PERSISTENT:YES。
8февр。 2021年。
ネットワークドライブをマップして非表示にするにはどうすればよいですか?
この簡単な手順に従って、ネットワークドライブを手動でマッピングできます。
- [スタート]ボタンを右クリックして、[ファイルマネージャー]を選択します。
- このPCを右クリックして、[ネットワークドライブのマップ]を選択します…
- 適切なドライブ文字を選択します。
- [フォルダ]フィールドに、以下に示すようにフォルダの場所を入力します。
- [完了]ボタンをクリックします。
マップされたドライブのフルパスをコピーするにはどうすればよいですか?
Shiftキーを押しながらファイルを右クリックし、[パスとしてコピー]を選択します。
…
- エクスプローラウィンドウで、左側のファイルツリーにあるマップされたドライブを右クリックします。
- [名前の変更]を選択します。
- テキストが強調表示されている間に、右クリック->コピーします。
- これでパスがコピーされます(新しい場所にコピーした後で簡単に削除できる余分なテキストが含まれています。
共有ネットワークドライブに接続できません
- 実行中のすべてのプログラムを閉じます。
- [スタート]メニューをクリックし、[このPC]をrtクリックして、[プロパティ]を選択します。
- ウィンドウの左側にある[システムの詳細設定]をクリックします。
- [コンピュータ名]タブをクリックします。
- [ネットワークID]ボタンをクリックします。
- 「このコンピュータはビジネスネットワークの一部です」というデフォルトを受け入れます。
- [次へ]ボタンをクリックします。
28日。 2018г。
ネットワークドライブのパスを見つけるにはどうすればよいですか?
コマンドプロンプトから、マップされたネットワークドライブとその背後にある完全なUNCパスのリストを表示できます。
- Windowsキー+Rを押しながら、cmdと入力し、[OK]をクリックします。
- コマンドウィンドウで「netuse」と入力し、Enterキーを押します。
- 必要なパスをメモし、Exitと入力して、Enterキーを押します。
ネットワークパスを見つけるにはどうすればよいですか?
次の手順に従って、ネットワークパストレースを実行します。
- [スタート]メニューを開き、[ファイル名を指定して実行]を選択します。
- cmdと入力し、[OK]を選択します。
- これにより、コマンドプロンプトが開きます。 …
- サイトへのトラフィックパスが表示されます。 …
- 出力を理解する必要はありません。 …
- 出力をメールに貼り付けて、適切なサポート担当者に送信します。
28日。 2020г。
デスクトップのコンピュータアイコンを右クリックします。ドロップダウンリストから、[ネットワークドライブのマップ]を選択します。共有フォルダーへのアクセスに使用するドライブ文字を選択し、フォルダーへのUNCパスを入力します。 UNCパスは、別のコンピューター上のフォルダーを指すための特別な形式です。
-
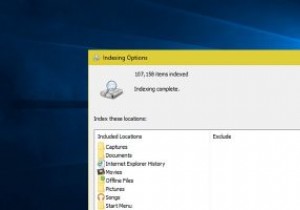 Windowsインデックスサービスを強制的に高速に実行する方法
Windowsインデックスサービスを強制的に高速に実行する方法Windowsは、インデックスサービスを使用してファイルとフォルダーにインデックスを付けます。インデックスを作成したら、ファイルエクスプローラーの検索バーまたはWindowsのスタートメニューを使用してファイルを検索できます。ただし、コンピューターを使用している場合は、ユーザーエクスペリエンスを向上させるために、Windowsの速度が低下するか、インデックス作成サービスが停止します。これはほとんどの場合問題ではありません。 ただし、検索インデックスを再構築したばかりの場合、または多数のファイルを追加した場合は、インデックスサービスがそれらすべてのファイルのインデックスを作成するのにかなりの時
-
 Windowsで頑固なプログラムを削除する方法
Windowsで頑固なプログラムを削除する方法Windowsプログラムがアンインストールされない理由はたくさんあります。ウイルスに感染している可能性があります。Windowsシステムに直接接続されているか、プログラム自体が危険である可能性があります。アンインストールされていないWindowsプログラムをアンインストールするためのさまざまなソリューションを試すことができます。この記事では、最も一般的なものをリストアップします。 注: サードパーティのWindowsプログラムをアンインストールするためのソリューションを提供します。これらの手順は、pagefile.sysなどの削除を拒否する個々のファイルには適用されません。さらに、Windo
-
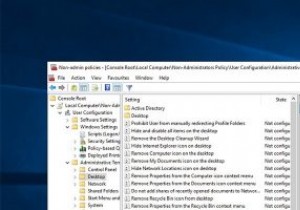 Windows10で管理者以外のユーザーのみにグループポリシーを適用する方法
Windows10で管理者以外のユーザーのみにグループポリシーを適用する方法グループポリシーを使用すると、Windowsでいくつかの設定を簡単に構成できます。特定のポリシーを変更すると、コンピューターの構成またはユーザーの構成に応じて、ユーザーに関係なくコンピューターに適用されるか、ユーザーが使用しているコンピューターに関係なくユーザーに適用されます。 ただし、ドライブ制限などの特定のポリシーを非管理者のみに適用したい場合があります。そのような状況では、カスタムスナップインを作成できます。以下の手順に従ってください。 注: グループポリシーは、WindowsProおよびEnterpriseユーザーのみが利用できます。 Windows Homeエディションを使用
