質問:Windows 10の1366×768画面で1920×1080の解像度を取得するにはどうすればよいですか?
1366×768を1920×1080に変換するにはどうすればよいですか?
手順は次のとおりです:
- Win+Iホットキーを使用して設定アプリを開きます。
- アクセスシステムカテゴリ。
- 下にスクロールして、[表示]ページの右側にある[表示解像度]セクションにアクセスします。
- [ディスプレイの解像度]で使用できるドロップダウンメニューを使用して、1920×1080の解像度を選択します。
- [変更を保持]ボタンを押します。
1366×768は1080pを表示できますか?
あなたの質問に対する客観的な答えは「はい」です。1920×1080のメディアは1366×768に縮小されます。いいえ、「1080p」ではありません 。ただし、そうすることが合理的である場合(および、このラップトップが15.6インチの場合)、15.6インチのディスプレイで1366×768の解像度を避けるように注意する必要があります。
1366×768は1920×1080と同じですか?
1920×1080の画面のピクセル数は1366×768の2倍です 。あなたが私に尋ねるならば、そのlowresバージョンはそもそも決して売られるべきではありません。プログラミング/クリエイティブな作業には、フルHDスクリーンが必須です。 1366×768よりもはるかに画面に収まるようになります。
ノートパソコンの画面の解像度をサポート以上に上げるにはどうすればよいですか?
画面の解像度を変更するには
- [スタート]ボタンをクリックして画面解像度を開きます。 …
- [解像度]の横にあるドロップダウンリストをクリックし、スライダーを目的の解像度に移動して、[適用]をクリックします。
- [保持]をクリックして新しい解像度を使用するか、[元に戻す]をクリックして前の解像度に戻ります。
1366×768が720pと呼ばれるのはなぜですか?
1366×768も16:9形式であるため、ビデオはアップスケールされます (720pから)またはそのような画面で少しダウンスケール(1080pから)。
1366×768720pまたは1080pですか?
1366×768パネルのネイティブ解像度は720pではありません 。どちらかといえば、すべての入力が768行にスケーリングされるため、768pになります。ただし、もちろん、768pはソース資料で使用されている解像度ではありません。 720pと1080i/pのみが使用されます。
1366×768は適切な解像度ですか?
1366×768はひどい解像度です 、IMO。 12インチの画面よりも大きいものは、ひどいものに見えます。 Webには短すぎ、一度に2つのドキュメントを表示するには幅が足りません。 768は解像度の点で古くからあります。
この答えはあなたを驚かせるかもしれませんが、1366×768が最も一般的なラップトップの解像度である理由は AU Optronics(AUO)と呼ばれる主要なノートブックLCDパネルメーカーが1366×768でパネルの大部分を製造しているためです> 、実際のサイズに関係なく。
1366×768は4Kを表示できますか?
真実は、最新のGPUは問題なく4Kコンテンツを処理できるということです。 。ディスプレイが1366*768しか出力しない場合でも、4KのYouTubeコンテンツは720Pに比べて鮮明であることに気付くでしょう。
1920×1080は16×9ですか?
1920×1080のアスペクト比は? 1920 x 1080は16:9のアスペクト比です 。
1366×768はHDと見なされますか?
1280×720または1366×768がHDと見なされるのはなぜですか? ::ハードウェアとオペレーティングシステム。 1280×720または1366×768がHDと見なされるのはなぜですか? HDと見なされますが、どちらの解像度も悪いです 最小のオブジェクトを検出するのはかなり難しいです。
1920×1080の解像度とは何ですか?
画面解像度とは、モニター画面に表示されるピクセル数のことです。通常、(水平ピクセル)x(垂直ピクセル)として表されます。たとえば、最も一般的なデスクトップ画面の解像度である1920×1080は、画面に水平方向に1920ピクセル、垂直方向に1080ピクセルが表示されることを意味します。 。
-
 ウイルス攻撃から回復する方法[Windows]
ウイルス攻撃から回復する方法[Windows]WindowsベースのPCを使用している場合は、使用してからある時点で、ウイルス攻撃からコンピュータを回復する必要がありました。それらは決して楽しいものではなく、データを失うことが多く、個人情報が危険にさらされる可能性さえあります。コンピュータが厄介なウイルスに感染した場合でも、心配する必要はありません。ウイルス攻撃から簡単に回復できます。 1。切断 何かがおかしい、またはウイルスに感染していることに気付いた瞬間に、PCをインターネットから切断します。他のコンピュータに接続されているホームネットワークを使用している場合は、降りてください。 PCを隔離することで、ウイルスが他のコンピュータに広
-
 Windowsファイル履歴を使用してデータをバックアップする方法
Windowsファイル履歴を使用してデータをバックアップする方法Windows 8で最初に導入されたこの機能は、Windows10の主要なバックアップツールになりました。この名前は誤解を招く可能性があり、以前のバージョンのファイルを復元するためのツールであると思われますが、実際には完全に機能するバックアップツールです。ファイル履歴を設定した後は、ファイルを外付けドライブに自動的にバックアップするのは簡単です。 ファイル履歴とは何ですか? ファイル履歴は、Windows 8.1で導入され、Windows10でも使用できるツールです。その目的は単純で自動化されたデータバックアップです。このツールは、データのバックアップにおいて多くのデバイスと連携します。セッ
-
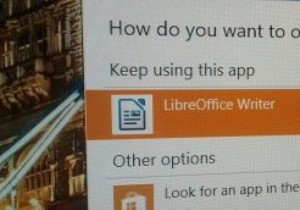 Windows10で新しいアプリのインストール通知を無効にする方法
Windows10で新しいアプリのインストール通知を無効にする方法一般に、Windowsでは、インストールするアプリケーションは、ファイルタイプに自動的にアタッチできません(特にそうするように設計されている場合を除く)。つまり、特定のファイルを開こうとすると、それが可能なアプリケーションが複数ある場合、Windowsは、ターゲットファイルを開くことができる新しいアプリがあることを示すトースト通知またはアラートを表示します。通知をクリックすると、ファイルを開くアプリケーションを選択できるダイアログボックスが表示されます。これは、実際にインストールしたアプリを試すように指示するため、多くのシナリオで実際に役立ちます。しかし、しばらくすると少し面倒になることがあり
