デスクトップのWindows10でHPSmartショートカットを取得するにはどうすればよいですか?
HP Smartアプリのホーム画面からプリンターを選択し、[ショートカット]タイルをクリックします。ショートカットタイルが表示されない場合は、ホーム画面をパーソナライズしてください。 Android、iOS:[タイルのパーソナライズ]をタップしてから、ショートカットを有効にします。 Windows 10:[設定]アイコンをクリックし、[タイルのパーソナライズ]をクリックして、ショートカットを有効にします。
デスクトップにHPSmartアイコンを表示するにはどうすればよいですか?
[スタート]ボタンを右クリックして、[ファイルエクスプローラー]を選択します。表示されたウィンドウからHPSmartを見つけて右クリックし、[ショートカットの作成]を選択します。これにより、デスクトップに直接ショートカットが追加されます。
コントロールパネルを開き、[デバイスとプリンター]セクションに移動します。または、Windows + Rを押してコントロールプリンターを入力し、[OK]をクリックすることもできます。 2.プリンタを右クリックして、[ショートカットの作成]を選択します。
デスクトップにショートカットを表示するにはどうすればよいですか?
キーボードショートカットを使用してデスクトップを表示する方法。キーボードショートカットを使用してアプリケーションウィンドウを一時的に非表示にし、デスクトップを表示する場合は、Windows+Dを押します。 [デスクトップを表示]ボタンと同様に、このショートカットはトグルとして機能します。アプリケーションウィンドウを元に戻すには、もう一度Windows+Dを押します。
このPC、ごみ箱などのアイコンをデスクトップに追加するには:
- [スタート]ボタンを選択し、[設定]>[カスタマイズ]>[テーマ]を選択します。
- [テーマ]>[関連設定]で、[デスクトップアイコンの設定]を選択します。
- デスクトップに表示するアイコンを選択し、[適用]と[OK]を選択します。
デスクトップにプリンタを追加するにはどうすればよいですか?
Androidデバイスでプリンタを設定する方法。
- 開始するには、[設定]に移動し、[検索]アイコンを探します。
- serchフィールドにPRINTINGと入力し、Enterキーを押します。
- [印刷]オプションをタップします。
- その後、「デフォルトの印刷サービス」をオンにする機会が与えられます。
9分。 2019г。
HPプリンターでショートカットを作成するにはどうすればよいですか?
ショートカットはコントロールパネルをバイパスしてプリンタを開きます。
- [スタート]をクリックし、[デバイスとプリンター]をクリックして、コントロールパネルの[デバイスとプリンター]セクションを開きます。 …
- プリンタを右クリックし、コンテキストメニューから[ショートカットの作成]を選択して、プリンタを開くショートカットを作成します。
Windows 10でスキャンするショートカットを作成するにはどうすればよいですか?
コントロールパネルを開き、検索ボックスに「デバイスとプリンター」と入力します。 c。スキャナーアイコンスキャナーを右クリックして、[ショートカットの作成]を選択します。
[スタート]ボタンを選択し、[設定]>[デバイス]>[プリンターとスキャナー]を選択します。 [プリンターまたはスキャナーの追加]を選択します。近くのプリンタが見つかるのを待ってから、使用するプリンタを選択し、[デバイスの追加]を選択します。
HPプリンターをデスクトップに接続するにはどうすればよいですか?
USB接続のプリンターをWindowsに追加する
- Windowsで[デバイスのインストール設定の変更]を検索して開き、[はい](推奨)が選択されていることを確認します。
- コンピュータで開いているUSBポートが使用可能であることを確認してください。 …
- プリンタの電源を入れてから、USBケーブルをプリンタとコンピュータポートに接続します。
Windowsをデスクトップモードに変更するにはどうすればよいですか?
タスクバーの通知領域にあるアクションセンターアイコンをクリックします。アクションセンターの下部にある[タブレットモード]ボタンをクリックして、必要に応じてオン(青)またはオフ(灰色)に切り替えます。 PC設定を開くには、[スタート]メニューから[設定]アイコンをクリックするか、Windows+Iホットキーを押します。 [システム]オプションを選択します。
タブレットモードからデスクトップモードに変更するにはどうすればよいですか?
[システム]をクリックし、左側のパネルで[タブレットモード]を選択します。タブレットモードのサブメニューが表示されます。タブレットとしてデバイスを使用するときにWindowsをよりタッチフレンドリーにするをオンに切り替えて、タブレットモードを有効にします。デスクトップモードの場合は、これをオフに設定します。
Windows 10をデスクトップで開くにはどうすればよいですか?
Windows10でデスクトップにアクセスする方法
- 画面の右下隅にあるアイコンをクリックします。通知アイコンの横にある小さな長方形のように見えます。 …
- タスクバーを右クリックします。 …
- メニューから[デスクトップを表示]を選択します。
- Windowsキー+Dを押して、デスクトップから前後に切り替えます。
27日。 2020г。
デスクトップにアプリを配置するにはどうすればよいですか?
方法1:デスクトップアプリのみ
- Windowsボタンを選択して、[スタート]メニューを開きます。
- すべてのアプリを選択します。
- デスクトップショートカットを作成するアプリを右クリックします。
- さらに選択します。
- [ファイルの場所を開く]を選択します。 …
- アプリのアイコンを右クリックします。
- [ショートカットの作成]を選択します。
- [はい]を選択します。
Windows 10の[スタート]メニューにショートカットを追加するにはどうすればよいですか?
残りのプロセスは簡単です。右クリックして、[新規]>[ショートカット]を選択します。追加する実行可能ファイルまたはms-settingsショートカットのフルパスを入力し(ここに示す例のように)、[次へ]をクリックして、ショートカットの名前を入力します。追加する他のショートカットについても、このプロセスを繰り返します。
-
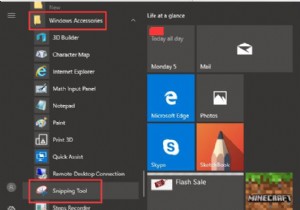 Windows10でSnippingToolを開くためのトップ6の方法
Windows10でSnippingToolを開くためのトップ6の方法スニペットスクリーンキャプチャツールとして、SnippingToolはWindowsシステムに組み込まれています。しかし、おそらく人々は PrintScreenの使用に慣れています スニップ画面のキーまたはいくつかの組み合わせキー 、Windows10のSnippingToolがどこにあるかを知っている人はほとんどいません。 さて、この記事では、スクリーンショットを撮るためにPCで狙撃ツールを入手する方法を説明します。 Windows10でこの切削工具を使用します。 方法: 1:スタートメニューからSnippingToolを開きます 2:検索ボックスから開きます 3:コ
-
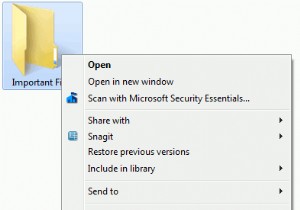 Windows7で機密文書を保護する方法
Windows7で機密文書を保護する方法他人に見られたくない機密文書を持ったことはありますか?忍び寄る目からどのように保護しますか?市場には、ファイルとフォルダーを暗号化できる無料と有料の両方のツールがたくさんありますが、今日はそれらについては説明しません。代わりに、Windowsに組み込まれている暗号化機能(Windows 2000以降で使用可能)について説明します。ここで参照しているツールは、 EFS(Encrypting File System)です。 。 注: EFSは、証明書を使用して暗号化の詳細を保存します。現在のPCがクラッシュして証明書を紛失した場合に備えて、証明書を外付けドライブにバックアップすることが重要です
-
 Windows10でグループポリシー設定をリセットする方法
Windows10でグループポリシー設定をリセットする方法グループポリシーエディターは、Windows 10 Professional、Enterprise、およびEducationで、他のユーザーのアクセスと機能の多くの高度な側面を制御するための非常に便利なツールです。これには、ユーザーがアクセスできるプログラムの種類、デスクトップで使用できるアイコン、ウィンドウを最小化する手段として「AeroShake」を有効または無効にするなどの基本的なものが含まれる場合があります。 便利なことですが、以前にグループポリシーを作成していて、それをリセットして最初からやり直したいと思っているかもしれません。もしそうなら、読み進めてください。 注: この機能を
