Windows 10で自動クローズを修正するにはどうすればよいですか?
左側の画面パネルから[すべて表示]をクリックします。 Windowsストアアプリを選択し、[詳細設定]オプションをクリックして、[修復を自動的に適用する]オプションをオンにします。
Windows 10でプログラムが閉じないようにするにはどうすればよいですか?
ステップ1:コンピューターをセーフモードで起動します。
- デスクトップの検索ボックスに「設定」と入力し、[設定]を選択します。
- ここで、[PC設定の変更]、[一般]の順に選択します。
- [高度なスタートアップ]まで下にスクロールし、[今すぐ再起動]をクリックします。
- [トラブルシューティング]、[詳細オプション]、[スタートアップの設定]をクリックします。
- [再起動]をクリックし、[セーフモード]を選択して、Enterキーを押します。
Windowsのクローズを停止するにはどうすればよいですか?
5閉じるボタンを無効にしてプログラムが閉じないようにするソフトウェア
- NoClose。 …
- WinTopMost。 …
- 実際のウィンドウガード。 …
- 実際のウィンドウマネージャー。 …
- NoVirusThanksProcessProtector。
コンピュータがプログラムをランダムに閉じるのはなぜですか?
プログラミングエラーのリストが長いと、プログラムが異常終了する可能性があります。エラーが発生しているプログラムがすべての最新のパッチで完全に更新されていることを確認してください。また、最近リリースされたプログラムやゲームの場合、すべてのバグが修正されるまでに時間がかかることがあります。
アプリが自動的に閉じるのを防ぐにはどうすればよいですか?
Androidでアプリがクラッシュし続けるのはなぜですか、修正方法
- アプリを強制停止します。 Androidスマートフォンでクラッシュし続けるアプリを修正する最も簡単な方法は、アプリを強制的に停止して再度開くことです。 …
- デバイスを再起動します。 …
- アプリを再インストールします。 …
- アプリの権限を確認してください。 …
- アプリを最新の状態に保ちます。 …
- キャッシュをクリアします。 …
- ストレージスペースを解放します。 …
- 工場出荷時のリセット。
20日。 2020г。
Windows 10がプログラムを閉じ続けるのはなぜですか?
この問題は、システムファイルの破損が原因で発生する可能性があります。システムファイルチェッカーを実行することをお勧めします。システムファイルチェッカー(SFC)スキャンは、この問題の原因となる可能性のある破損したシステムファイルがあるかどうかを確認するために実行されます。 …コマンドプロンプトでsfc/scannowと入力し、Enterキーを押します。
スリープモードはプログラムを閉じますか?
PCをシャットダウンすると、開いているすべてのプログラムが閉じ、PCがオペレーティングシステムをシャットダウンします。シャットダウンしたPCはほとんど電力を使用しません。 …スリープ:スリープモードでは、PCは低電力状態になります。 PCの状態はメモリに保持されますが、PCの他の部分はシャットダウンされ、電力を使用しません。
EXEの終了を停止するにはどうすればよいですか?
実行後にコマンドプロンプトが閉じないようにするにはどうすればよいですか?
- バッチプログラムの後に一時停止行を配置して、終了する前にユーザーにキーを押すように促します。
- これらのバッチファイルまたはその他のコマンドライン操作ツールの実行(サービスの開始、再起動なども…
- 次のようにcmd/kを使用してこれらのプログラムを実行します:cmd /kmyprogram。
彼らがブラウザを閉じるのを本当に防ぐことはできません。ただし、現在のWebページでdivを作成して、残りのコントロールの上に重ねて、フォームだけにアクセスできるようにすることで、同様の効果を得ることができます。さて、あなたは窓を使うことができます。 oncloseイベントを実行し、イベントハンドラーでfalseを返します。
Windows 10でプログラムがスリープ状態になるのを防ぐにはどうすればよいですか?
これを行う唯一の方法は、スリープ、ハイバネーション、およびハイブリッドスリープを無効にすることです。選択した時間が経過したら、画面をオフにするだけです。これが、プログラムを実行し続ける唯一の方法です。
ソフトウェアのクラッシュを修正するにはどうすればよいですか?
Windows10のクラッシュの問題に対する7つの修正
- 外部デバイスを切断します。
- リンクステート電源管理をオフにします。
- 利用可能なドライバーを更新します。
- システムファイルチェッカーを実行します。
- マルウェアとウイルスをチェックします。
- 高速起動を無効にします。
- 以前の状態に戻します。
プログラムがクラッシュした理由を確認するにはどうすればよいですか?
Windows信頼性モニターは、最近のシステムとアプリケーションのクラッシュを表示する、すばやくユーザーフレンドリーなインターフェイスを提供します。これはWindowsVistaで追加されたため、最新バージョンのWindowsすべてに存在します。開くには、[スタート]をクリックし、「信頼性」と入力して、[信頼性履歴の表示]ショートカットをクリックします。
PCがゲームを閉じ続けるのはなぜですか?
「ゲームをプレイしているときにコンピュータがクラッシュする」原因として考えられるものは次のとおりです。バックグラウンドで実行しているプログラムが多すぎて、大量のメモリを使用している。現在のグラフィックカードドライバーは、Windows OS(特にWindows 10)と互換性がありません。 …コンピュータが過熱しています。
アプリが予期せず閉じるのはなぜですか?
これは通常、Wi-Fiまたはセルラーデータが低速または不安定であり、アプリが誤動作する傾向がある場合に発生します。 Androidアプリのクラッシュの問題のもう1つの理由は、デバイスのストレージ容量が不足していることです。
Androidアプリの自動終了を停止するにはどうすればよいですか?
Androidアプリが自分で閉じるのを修正するソリューション
- 解決策1:アプリを更新します。
- 解決策2:デバイスにスペースを確保します。
- 解決策3:アプリのキャッシュとアプリのデータを消去します。
- 解決策4:使用しないアプリをアンインストールします。
18янв。 2020г。
ギャラリーアプリが閉じ続けるのはなぜですか?
方法1:ギャラリーとカメラアプリのキャッシュとデータをクリアする
[設定]>>[アプリケーション設定]に移動します(一部のデバイスでは、アプリケーション設定はアプリと呼ばれます)。同様に、[カメラの検索]>> [キャッシュとデータのクリア]を選択して、アプリケーションを強制的に停止します。次に、デバイスを再起動して、エラーが修正されたかどうかを確認します。
-
 Windows10でタスクバーを小さくする方法
Windows10でタスクバーを小さくする方法知っておくべきこと タスクバーをロックするタスクバーをドラッグします。 タスクバーの設定小さなタスクバーボタンを使用する 。 デスクトップモードでタスクバーを自動的に非表示にする 。 この記事では、Windows 10タスクバーのサイズを変更する方法、アイコンを小さくしてミニチュアタスクバーを作成する方法、およびほとんどの画面スペースで非表示にする方法について説明します。 大きすぎるタスクバーを変更する方法 巨大なタスクバーが画面の多くを占めます。通常のサイズに戻す方法は次のとおりです。 現在ロックされている場合は、タスクバーのロックを解除します。これを行うには、タスクバーを右ク
-
 RaspberryPiにWindows10をインストールする方法
RaspberryPiにWindows10をインストールする方法Raspberry Piは数年前から存在していますが、実際にインストールできるのはLinux、BSD、その他のARMベースのオペレーティングシステムのみであり、MicrosoftWindowsはインストールできません。これは、Windows 10のリリースで変更されました。Microsoftは、Pi専用の必要最低限のエディションを強化して作成しました。 MacおよびLinuxユーザー :これらのオペレーティングシステムでSDカードイメージをフラッシュすることは可能ですが、Windows 10 IoTコアには、Windowsでのみ見つけることができる特定のファイルが必要です。 注: Ra
-
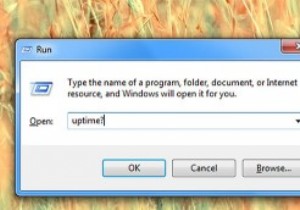 WindowsおよびLinuxコンピューターの稼働時間とインストール日を確認する方法
WindowsおよびLinuxコンピューターの稼働時間とインストール日を確認する方法コンピューターを24時間年中無休で実行する必要がある場合は、最後の起動からコンピューターが実行されている時間を知りたいと思うでしょう。これは、コンピューターでサーバーを実行している場合に特に重要です。インストール日は、システムが更新/古くなっているかどうかを確認するのにも役立ちます。このクイックガイドでは、WindowsおよびLinuxコンピューターの稼働時間とインストール日を確認する方法を紹介します。 Windowsコンピュータの稼働時間を見つける Windows環境での稼働時間の統計を見つけるのは非常に簡単です。タスクバーを右クリックし、オプションのリストから[タスクマネージャー]を選択
