あなたの質問:イーサネットドライバのWindows 7を確認するにはどうすればよいですか?
[スタート]>[コントロールパネル]>[システムとセキュリティ]をクリックします。 [システム]で、[デバイスマネージャー]をクリックします。 [ネットワークアダプタ]をダブルクリックして、セクションを展開します。感嘆符が付いたイーサネットコントローラを右クリックし、[プロパティ]を選択します。
イーサネットドライバを見つけるにはどうすればよいですか?
[スタート]ボタンを右クリックします。リストから[デバイスマネージャ]をクリックします。
…
ドライバのバージョンを確認するにはどうすればよいですか?
- ネットワークアダプタを右クリックします。 …
- [プロパティ]をクリックします。
- [ドライバー]タブをクリックして、ドライバーのバージョンを確認します。
LANドライバーがWindows7にインストールされているかどうかを確認するにはどうすればよいですか?
Windows XP、7、Vista、または8を使用している場合は、次の手順に従います。
- キーボードのWindowsキー+Rを押します。
- 「devmgmt」と入力します。 …
- メニューリストが表示されたら、[デバイスマネージャ]の[ネットワークアダプタ]をクリックして、右クリックします。
- NIC(ネットワークインターフェイスカード)を選択し、[プロパティ]、[ドライバー]の順に選択します。
イーサネットコントローラーに適したドライバーを見つけるにはどうすればよいですか?
- [スタート]>[コントロールパネル]>[システムとセキュリティ]をクリックします。
- [システム]で、[デバイスマネージャー]をクリックします。
- [ネットワークアダプタ]をダブルクリックしてセクションを展開します。
- 感嘆符の付いたイーサネットコントローラを右クリックして、[プロパティ]を選択します。
- [詳細]タブに移動し、[ハードウェアID]をクリックします。
Windows 7が見つからないネットワークアダプタを修正するにはどうすればよいですか?
一般的なトラブルシューティング
- [マイコンピュータ]を右クリックし、[プロパティ]をクリックします。
- [ハードウェア]タブをクリックし、[デバイスマネージャー]をクリックします。
- インストールされているネットワークアダプタのリストを表示するには、[ネットワークアダプタ]を展開します。 …
- コンピューターを再起動してから、システムにネットワークアダプタードライバーを自動的に検出してインストールさせます。
3日。 2020г。
イーサネットが表示されないのはなぜですか?
Wi-Fiは機能しているが、有線イーサネット接続が機能していない場合、最初に行うことはWi-Fiをオフにすることです。 …Wi-Fiが無効になっていて、それでもネットワーク接続が確立されない場合は、同じ[ネットワークとインターネットの設定]セクションでイーサネットが有効になっていることを確認してください。
LANポートが機能しているかどうかをどのように確認しますか?
ネットワークと共有センターの左側のペインにある[アダプタ設定の変更]をクリックして、すべてのネットワークインターフェイスとそのステータスのリストを表示します。コンピュータにイーサネットポートがある場合は、「ローカルエリア接続」として表示されます。エントリの赤いXは、何も接続されていないか、誤動作していることを意味します。
Windows 7にワイヤレスドライバーをインストールするにはどうすればよいですか?
Windows7にアダプタを手動でインストールする方法
- [コンピューター]を右クリックし、[管理]をクリックします。
- デバイスマネージャを開きます。 …
- [コンピューターの参照]をクリックしてドライバーソフトウェアを探します。
- [コンピューター上のデバイスドライバーのリストから選択します]をクリックします。 …
- [ディスクを使用]をクリックします。
- [参照]をクリックします。
- ドライバーフォルダ内のinfファイルをポイントし、[開く]をクリックします。 …
- [次へ]をクリックします。
17日。 2020г。
PCでLANの問題を解決するにはどうすればよいですか?
これらのネットワークトラブルシューティングのヒントに従ってください。すぐに稼働できるようになります。
- 設定を確認してください。まず、Wi-Fi設定を確認します。 …
- アクセスポイントを確認します。 …
- 障害物を回避します。 …
- ルーターを再起動します。 …
- Wi-Fi名とパスワードを確認します。 …
- DHCP設定を確認します。 …
- Windowsを更新します。 …
- Windowsネットワーク診断を開きます。
18日。 2019г。
LANポートが機能しない問題を修正するにはどうすればよいですか?
イーサネットコードとネットワークポートのトラブルシューティング
- ネットワークケーブルがコンピュータのネットワークポートとオレンジ色のネットワークポートに接続されていることを確認してください。
- コンピュータを再起動します。
- コンピュータの有線ネットワークインターフェイスが登録されていることを確認してください。 …
- 使用しているネットワークケーブルとネットワークポートの両方が正しく機能していることを確認してください。
インターネットなしでイーサネットドライバをインストールするにはどうすればよいですか?
方法1:ネットワークカード用のドライバータレントを備えたLAN/有線/無線ネットワークドライバーをダウンロードしてインストールする
- ネットワーク接続が利用可能なコンピューターに移動します。 …
- USBドライブをコンピューターに接続し、インストーラーファイルをコピーします。 …
- ユーティリティを起動すると、高度な設定なしで自動的にスキャンが開始されます。
9日。 2020г。
Windows 7にイーサネットドライバーをダウンロードするにはどうすればよいですか?
Windows 7(64ビット)
- 開いているすべてのアプリケーションを閉じます。
- [スタート]、[すべてのプログラム]、[アクセサリ]、[実行]の順にクリックします。
- C:SWTOOLSDRIVERSETHERNET8m03fc36g03APPSSETUPSETUPBDWinx64SetupBD.exeと入力し、[OK]をクリックします。
- 画面の指示に従ってパッケージをインストールし、インストールを完了します。
19окт。 2010г。
Windows 7でネットワークアダプターに接続するにはどうすればよいですか?
Windows 7
- [スタート]メニューに移動し、[コントロールパネル]を選択します。
- [ネットワークとインターネット]カテゴリをクリックし、[ネットワークと共有センター]を選択します。
- 左側のオプションから、[アダプター設定の変更]を選択します。
- ワイヤレス接続のアイコンを右クリックして、[有効にする]をクリックします。
インターネットアダプタが機能しないのはなぜですか?
古いまたは互換性のないネットワークアダプタドライバは、接続の問題を引き起こす可能性があります。更新されたドライバーが利用可能かどうかを確認してください。 [スタート]ボタンを選択し、デバイスマネージャーの入力を開始して、リストから選択します。デバイスマネージャで、[ネットワークアダプタ]を選択し、アダプタを右クリックして、[プロパティ]を選択します。
Windowsがネットワークアダプターのドライバーを見つけられなかったのを修正するにはどうすればよいですか?
次の修正を試してください:
- キーボードで、WindowsロゴキーとRを同時に押して、実行ボックスを表示します。
- devmgmtと入力します。 mscをクリックし、Enterキーを押してデバイスマネージャを開きます。
- [ネットワークアダプタ]をダブルクリックします。 …
- [電源管理]ペインで表示することを選択します。 …
- Windowsネットワークのトラブルシューティングを再度実行して、エラーがまだ存在するかどうかを確認します。
2分。 2021年。
-
 Windowsの[ファイル]ダイアログボックスでカスタムショートカットを作成する方法
Windowsの[ファイル]ダイアログボックスでカスタムショートカットを作成する方法[ファイル]ダイアログボックス、または一般に[ファイルの保存]または[ファイルを開く]ダイアログボックスと呼ばれるものは、Windowsのプログラムを使用してファイルを保存または開こうとするときに表示される最も一般的なウィンドウです。デフォルトでは、Windowsには2種類のファイルダイアログボックスがあり、1つはドライブ、お気に入り、ネットワークの場所などのすべての場所を含む素敵なツリービューを備えています。もう1つは、これから説明する、より伝統的なものです。プレイスバーには、デスクトップ、最近の場所、ネットワーク、マイコンピュータ、ライブラリの5つの場所しかありません。お気に入りの場所や頻
-
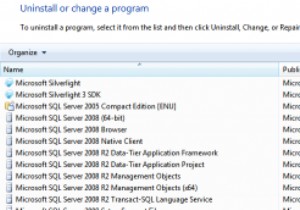 サードパーティのアンインストーラーが必要な理由
サードパーティのアンインストーラーが必要な理由「サードパーティのアンインストーラー? Windowsのコントロールパネルにはすでにアンインストーラーがありませんか?」はい、そうです、そしてそれは恐ろしいです。 Windows 8が以前のバージョンで一般的なアンインストールプロセスのすべての問題を修正したかどうかは正確にはわかりませんが、手順はまったく同じままであると確信しています。 Windowsに蔓延しているものがあるとすれば、それは過失です。オペレーティングシステム自体に代わってではなく、オペレーティングシステムを有利に使用する方法を理解していない開発者に代わって。以下で私が何を意味するのかを正確にお知らせします。 Windowsがプ
-
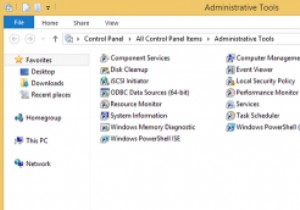 WindowsPCを効果的に管理するための5つのWindows管理ツール
WindowsPCを効果的に管理するための5つのWindows管理ツールWindowsには、複雑なタスクを管理および実行するために使用できるいくつかの組み込みの管理ツールがあります。問題は、これらのツールは非常に強力であるため、Microsoftが意図的にそれらを明白な視界から隠すことです。この記事では、WindowsPCをより適切に管理するために使用できる上位5つのWindows管理ツールを紹介します。 ご不明な点がある場合は、Windowsのコントロールパネルから管理ツールにアクセスするか、[スタート]メニューで検索してください。使用しているWindowsのバージョン(Basic、Pro、またはEnterprise)に応じて、管理ツールフォルダーに異なるツー
