Windows 10でバッテリーを長持ちさせるにはどうすればよいですか?
使用していないときにラップトップのバッテリーを節約するにはどうすればよいですか?
ノートパソコンのバッテリー寿命を延ばすためのヒント
- 画面を暗くします。画面は、ラップトップの中で最も電力を消費する部分の1つです。 …
- 電源設定を変更します。 …
- Wi-Fiをオフにします。 …
- 周辺機器の電源を切ります。 …
- ディスクドライブを取り出します。 …
- いくつかのハードウェアに投資します。 …
- 機能を無効にします。 …
- バッテリーの手入れ。
13日。 2018г。
ノートパソコンを常に接続したままにしておくのは悪いことですか?
一部のPCメーカーは、ラップトップを常に接続したままにしておくのは問題ないと言いますが、他のPCメーカーは、明白な理由なしにラップトップに反対することを推奨しています。 Appleは、ラップトップのバッテリーを少なくとも月に1回充電および放電するようにアドバイスしていましたが、現在はそうしていません。 …Appleは、「バッテリージュースの流れを維持する」ためにこれを推奨していました。
ノートパソコンのバッテリー寿命を最大化するにはどうすればよいですか?
- Windowsバッテリーパフォーマンススライダーを使用します。 …
- macOSでバッテリー設定を使用します。 …
- ワークフローを簡素化する:アプリを閉じ、機内モードを使用します。 …
- 多くの電力を使用する特定のアプリを閉じます。 …
- グラフィックと表示設定を調整します。 …
- 気流に注意してください。 …
- バッテリーの状態に注意してください。 …
- バッテリー管理設定を確認します。
Windows 10のバッテリーはどのくらい持ちますか?
メーカーは通常、ラップトップのバッテリー寿命に関する静的な数値(10時間など)を記載しています。現実の世界では、バッテリーの寿命はさまざまです。特定の日に行うことは、バッテリーが全体的にどのように機能するかを反映しています。
充電中にノートパソコンを使用しても大丈夫ですか?
そうです、充電中にノートパソコンを使用しても問題ありません。いくつかの注意点:…主にノートパソコンを接続して使用する場合は、50%充電されたときにバッテリーを完全に取り外して、涼しい場所に保管することをお勧めします(熱によってバッテリーの健康も損なわれます)。
ラップトップを使用することの悪影響は何ですか?
ラップトップを膝の上に置いてはいけない6つの理由は次のとおりです。
- 生殖器に害を及ぼす可能性があります。ラップトップは完全に無害に見えるかもしれませんが、ワイヤレスインターネット信号(マイクロ波)を受信し、EMFを放射します。 …
- 特定の種類の癌につながる可能性があります。 …
- 妊娠の問題につながる可能性があります。 …
- 皮膚をやけどする可能性があります。
毎晩ラップトップをシャットダウンする必要がありますか?
使用頻度が少ない場合や電源を切りたい場合でも、害はありません、とマイスターは言います。ほとんどの夜、ラップトップをスリープモードにしたとしても、少なくとも週に1回はコンピュータを完全にシャットダウンすることをお勧めします、とNicholsとMeisterは同意します。 …さらに、毎週のシャットダウンにより、バグのあるテクノロジーを回避できます。
充電中に電話を使用しても大丈夫ですか?
充電中にスマートフォンを使用しても危険はありません。 …充電のヒント:充電中に使用できますが、画面をオンにしたり、アプリをバックグラウンドで更新したりすると電力が消費されるため、半分の速度で充電されます。スマートフォンをより速く充電したい場合は、機内モードにするか、電源を切ってください。
ノートパソコンを何パーセントで充電する必要がありますか?
あなたができる最善のことは、バッテリーレベルを40パーセントから80パーセントの間に保つようにすることです。ノートパソコンが熱くなりすぎず、冷却ファンが正常に機能していることを確認してください。ノートパソコンのバッテリーは、過度の充電によって「過充電」して損傷することはありません。
バッテリーの寿命を最大化するにはどうすればよいですか?
バッテリー節約モードを使用する
- 画面の明るさを下げます。完全な機能を維持しながらバッテリー寿命を節約する最も簡単な方法は、画面の明るさを下げることです。 …
- セルラーネットワークをオフにするか、通話時間を制限します。 …
- 4GではなくWi-Fiを使用します。 …
- 動画コンテンツを制限します。 …
- スマートバッテリーモードをオンにします。 …
- 機内モードを使用します。
31日。 2017年。
ノートパソコンを充電する適切な方法は何ですか?
ラップトップコンピュータを再充電する方法。すべてのラップトップコンピュータには電源ケーブルが付属しています。ラップトップを再充電するには、電源ケーブルを主電源の壁のコンセントに接続し、もう一方の端をラップトップの電源プラグに接続します。バッテリーの充電中もノートパソコンを使い続けることができます。
ラップトップを100に充電する必要がありますか?
心配しないでください。ノートパソコンのバッテリーがリチウムベースである限り、過充電することはできません。内部ハードウェアは、電圧が100%を下回るまで、バッテリーがそれ以上充電されないようにします。ただし、バッテリーを高電圧に充電すると(初めての場合を除く)、バッテリーの寿命が大幅に短くなる可能性があります。
ノートパソコンのバッテリーが1時間しか持続しないのはなぜですか?
設定。ノートブックの電力関連の設定をどのように設定するかは、バッテリーがコンピューターに電力を供給できる時間に影響を与える可能性があります。画面が最大の明るさになり、プロセッサがフルパワーで動作するように設定されていると、バッテリーの寿命が長くなり、1回の充電サイクルが短時間続きます。
Windows 10でバッテリーの状態を確認するにはどうすればよいですか?
Windowsファイルエクスプローラーを開き、Cドライブにアクセスします。そこに、HTMLファイルとして保存されたバッテリー寿命レポートがあります。ファイルをダブルクリックして、お好みのWebブラウザで開きます。レポートには、ラップトップバッテリーの状態、バッテリーの性能、およびバッテリーの持続時間の概要が記載されています。
Windowsでバッテリーの寿命を確認するにはどうすればよいですか?
方法は次のとおりです。
- コマンドプロンプトウィンドウを開きます。 Windowsキー+Xを押して(または[スタート]メニューを右クリックして)、[コマンドプロンプト]オプションをクリックします。
- コマンドプロンプトで、次のコマンドを入力します:「powercfg/batteryreport」そしてEnterキーを押します。
- バッテリーレポートは、ユーザーアカウントのディレクトリに保存されます。
9日。 2016年。
-
 Windows 10でAMD仮想超解像を使用する方法は?
Windows 10でAMD仮想超解像を使用する方法は?ゲームをプレイするという点では、大多数の人はWindows 10で仮想超解像(VSR)をアクティブにする傾向があります。または、仮想超解像がWindows 10でうまく機能しない場合は、それを使用する準備をすることをお勧めします。正しい方法をマスターしたかどうかを確認してください。 AMD仮想超解像を有効にしてから構成する方法など、AMD仮想超解像に関するすべての詳細情報は、次のコンテンツから入手できます。 仮想超解像とは何ですか? AMD仮想超解像Windows10の使用方法 ボーナスのヒント:AMDグラフィックスドライバーを自動的に更新する 仮想超解像とは何ですか? 通常
-
 Windowsで画面コーナーを使用して一般的なタスクを実行する方法
Windowsで画面コーナーを使用して一般的なタスクを実行する方法Windows 8には、タッチスクリーン用に最適化された新しいメトロインターフェイスが含まれています。さまざまなタスクを実行するために画面を利用します。たとえば、マウスを画面の隅にドラッグすると、Windows8で特定のタスクを実行できます。 Crusperは、Windows XP、Vista、Windows 7を含むすべてのバージョンのWindowsの特定のタスクで画面の隅を使用するのと同じ機能を有効にできる小さなアプリケーションです。Crusperを使用すると、ユーザーは、移動時に自動的に実行されるアクションを定義できます。画面の隅にマウスを置きます。 Windows7およびWindows
-
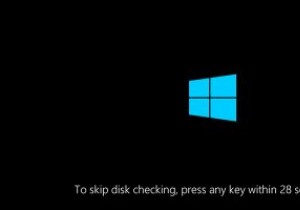 WindowsでChkdskカウントダウン時間を変更する方法
WindowsでChkdskカウントダウン時間を変更する方法Windowsを十分に長く使用している場合は、Windowsがファイルシステムやハードドライブのエラーをスキャンして修復しようとしているのを見たことがあるかもしれません。通常、この動作は、突然の停電、不適切なシャットダウン、BSODエラーなどが発生した場合に発生します。Windowsは、chkdskと呼ばれる組み込みツールを使用してこれを実行します。 またはディスクユーティリティを確認してください。必要に応じて、chkdskをスケジュールして、次回の再起動時にシステムのエラーをスキャンすることができます。 システムによっては、chkdskがその仕事をするのにかなりの時間がかかる場合があります
