イーサネット速度Windows10を確認するにはどうすればよいですか?
Windows 10でインターネット速度を確認するにはどうすればよいですか?
Windows10のイーサネットまたはwifiアダプターの速度を確認する
- Windows10で設定アプリを開きます。
- 有線接続を使用している場合は、[ネットワークとインターネット]->[イーサネット]に移動します。 …
- [アダプタのプロパティを変更する]リンクをクリックします:…
- 速度を知る必要のあるアダプターをダブルクリックします。
イーサネットカードの速度と電力管理を変更する
[イーサネット]を右クリックして、[プロパティ]を選択します。 [構成]をクリックします。 [詳細設定]タブをクリックし、イーサネットカードの速度とデュプレックスの設定を設定します 100Mbps全二重。注:[プロパティ]フィールドのオプションには、Link Speed&Duplexまたは単にSpeed&Duplexという名前を付けることができます。
Windows 10でインターネットを高速化するにはどうすればよいですか?
Windows10でアップロードとダウンロードの速度を上げる方法
- Windows10で帯域幅制限を変更します。
- 帯域幅が多すぎるアプリを閉じます。
- 従量制接続を無効にします。
- バックグラウンドアプリケーションをオフにします。
- 一時ファイルを削除します。
- ダウンロードマネージャープログラムを使用します。
- 別のWebブラウザを使用します。
- PCからウイルスとマルウェアを削除します。
PCでインターネット速度を確認するにはどうすればよいですか?
自宅のインターネット速度を確認する方法は次のとおりです。
- イーサネットケーブルを使用して、コンピューターをルーターに接続します。
- Webブラウザを開きます。
- www.speedtest.netに移動します。
- 「実行」をタップします。
イーサネット接続を高速化するにはどうすればよいですか?
低速イーサネット接続用のこれらの6つの修正を使用して、問題を自分で解決してください。
- コンピュータを再起動します。
- ネットワークアダプタを再起動します。
- ネットワークアダプタのトラブルシューティングを使用します。
- ルーターを再起動します。
- ルーターまたはスイッチで別のポートを試してください。
- マルウェアをスキャンします。
- イーサネットケーブルを変更します。
- VPNソフトウェアを切断します。
Windows 10でイーサネットを有効にするにはどうすればよいですか?
アダプターの有効化
- 設定を開きます。
- [ネットワークとセキュリティ]をクリックします。
- [ステータス]をクリックします。
- [アダプタオプションの変更]をクリックします。
- ネットワークアダプタを右クリックして、[有効にする]オプションを選択します。
イーサネットがWiFiより遅いのはなぜですか?
イーサネットはWiFiよりも高速に動作します。 有線接続の一部であり、WiFi信号が途絶えたため、処理が遅くなりました。接続速度と品質を考慮しながら、遅延を考慮する必要があります。遅延により、デバイスへのトラフィックが遅延します。 WiFiはイーサネットよりも待ち時間が長くなります。
Windows 10のインターネット速度が非常に遅いのはなぜですか?
バックグラウンドで実行されているプログラムやアプリケーションが多すぎると、インターネットはもちろん、PCの速度が低下する可能性があります 。本当の問題は、CPUパワーに加えて帯域幅を消費する複数のアプリケーションを開いている場合に発生します。 Steam、Skype、トレントダウンロードなどのプログラムは、インターネットの速度を大幅に低下させる可能性があります。
MicrosoftはWindows11をリリースしていますか?
Microsoftは、10月5日にWindows11OSをリリースする準備が整っています。 、ただし、アップデートにはAndroidアプリのサポートは含まれません。 …PC上でAndroidアプリをネイティブに実行する機能は、Windows 11の最大の機能の1つであり、ユーザーはそれをもう少し待つ必要があるようです。
Windows 10でインターネットが非常に遅いのはなぜですか?
バックグラウンドアプリケーションを制限する
アプリケーション バックグラウンドで実行することは、インターネットの速度が遅れる非常に一般的で明白な理由になる可能性があります。これらのバックグラウンドアプリケーションの多くは、インターネット接続の速度低下を防ぐために、使用していないときに無効にすることができます。これにより、システムの全体的なパフォーマンスも向上します。
-
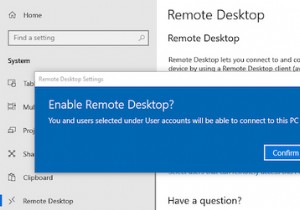 Microsoftリモートデスクトップ:MacからWindowsにアクセスする方法
Microsoftリモートデスクトップ:MacからWindowsにアクセスする方法自宅で作業していて、MacからWindows 10コンピューターにリモートアクセスする必要がある場合は、朗報です。簡単です。 マイクロソフトはその仕事をするための無料のツールを提供しています。これにより、Windowsアプリを使用したり、ファイルにアクセスしたり、MacBookやその他のmacOSマシンから直接Windowsで他のことを実行したりできます。 リモートデスクトップアプリを使用してMacをセットアップしてWindows10に接続する方法を学ぶために読んでください。 ステップ1:Windows10でリモートデスクトップをセットアップする Microsoftリモートデスクトップに
-
 WindowsでBlueStacksをアンインストールする方法
WindowsでBlueStacksをアンインストールする方法BlueStacksは非常に気の利いた小さなアプリで、コンピューターに簡単にセットアップできます。一方、アンインストールは、従来の削除を試みた後に多くのユーザーがさまざまな問題を経験しているため、少し注意が必要な場合があります。この包括的なガイドは、ほとんどの人が遭遇する問題を回避しながら、WindowsでBlueStacksとその残りのすべてのファイルをアンインストールする方法を示しています。 BlueStacksとは何ですか? BlueStacksは、WindowsおよびMacオペレーティングシステム用のプログラムであり、コンピューターでAndroidアプリを実行できます。基本的に、こ
-
 WindowsストアなしでWindows8アプリをインストールする方法
WindowsストアなしでWindows8アプリをインストールする方法既定では、Windows 8では、ユーザーはWindowsストアからのアプリのみをインストールできます。 Microsoftのセキュリティチェックをクリアしていないサードパーティのアプリをダウンロードする場合は、PCのローカルグループポリシーのエントリを有効にすることでダウンロードできます。エントリを有効にすると、ストアなしでWindows8アプリをインストールできるようになります。 慎重に進めてください Windowsストア以外のアプリをWindows8に追加する前に、Microsoftがこれを困難にした理由を理解することが重要です。その一部は、OSに適していると思われるアプリの使用を強制
