ラップトップのWindows7でBluetoothを見つけるにはどうすればよいですか?
BluetoothをラップトップのWindows7に接続するにはどうすればよいですか?
BluetoothデバイスをWindows7システムに接続する方法
- [スタート]メニューの[オーブ]をクリックし、devicepairingwizardと入力して、Enterキーを押します。
- デバイスを検出可能にします。可視と呼ばれることもあります。 …
- デバイスを選択し、[次へ]をクリックしてペアリングを開始します。
11янв。 2019г。
PCにBluetoothハードウェアが搭載されているかどうかを確認するには、次の手順に従ってBluetooth無線のデバイスマネージャを確認します。
- a。マウスを左下隅にドラッグし、[開始アイコン]を右クリックします。
- b。 [デバイスマネージャー]を選択します。
- c。 Bluetooth無線が含まれているかどうかを確認するか、ネットワークアダプタで確認できます。
16月。 2013г。
Windows 7でBluetoothが見つからないのはなぜですか?
[検索の開始]にservicesと入力し、[サービス]を選択してWindowsサービスマネージャーにアクセスします。リストでBluetoothサポートサービスを見つけ、それを右クリックして[開始]を選択します。 ([開始]オプションがグレー表示されている場合は、[再起動]をクリックします。)…ここで、通知領域にBluetoothアイコンが表示されているかどうかを確認します。
ラップトップのBluetoothがデバイスを検出しないのはなぜですか?
機内モードがオフになっていることを確認してください。 Bluetoothのオンとオフを切り替える:[スタート]を選択し、[設定]>[デバイス]>[Bluetoothとその他のデバイス]を選択します。 Bluetoothをオフにし、数秒待ってからオンに戻します。 …Bluetoothデバイスのペアリングの詳細については、Bluetoothデバイスの接続を参照してください。
Windows 7にBluetoothドライバーをインストールするにはどうすればよいですか?
インストール方法
- ファイルをPC上のフォルダにダウンロードします。
- インテルワイヤレスBluetoothの現在のバージョンをアンインストールします。
- ファイルをダブルクリックしてインストールを開始します。
15янв。 2020г。
HPラップトップWindows7でBluetoothをオンにするにはどうすればよいですか?
HPラップトップでBluetooth機能をオンにするには、次の簡単な手順に従います。
- [開始]をクリックします。
- コントロールパネルをクリックします。
- HPWirelessAssistantをクリックします。
- ワイヤレス接続のリストからBluetoothを見つけて、クリックします。
- Bluetoothメニューから、機能がオンになっていることを確認します。
22февр。 2020г。
コンピュータにBluetoothが搭載されていないのはなぜですか?
BluetoothアダプタはBluetoothハードウェアを提供します。 PCにBluetoothハードウェアがインストールされていない場合は、BluetoothUSBドングルを購入することで簡単に追加できます。 PCにBluetoothハードウェアが搭載されているかどうかを確認するには、Bluetooth無線のデバイスマネージャを確認してください。 …リストでBluetoothラジオの項目を探します。
PCにBluetoothが搭載されているかどうかを確認するにはどうすればよいですか?
- PCまたはラップトップでデバイスマネージャーを開きます。
- Bluetoothラジオが表示されている場合は、Bluetoothが有効になっています。その上に黄色の感嘆符のアイコンがある場合は、適切なドライバーをインストールする必要がある場合があります。 …
- Bluetooth無線がリストにない場合は、ネットワークアダプタのカテゴリを確認してください。
Windows 10の場合は、[設定]>[デバイス]>[Bluetoothまたはその他のデバイスの追加]>[Bluetooth]に移動します。 Windows8およびWindows7のユーザーは、コントロールパネルに移動して、[ハードウェアとサウンド]>[デバイスとプリンター]>[デバイスの追加]を見つける必要があります。
Windows 7でBluetoothを修正するにはどうすればよいですか?
D.Windowsトラブルシューティングを実行する
- [開始]を選択します。
- [設定]を選択します。
- [更新とセキュリティ]を選択します。
- トラブルシューティングを選択します。
- [他の問題の検索と修正]で、[Bluetooth]を選択します。
- トラブルシューティングを実行し、指示に従います。
Windows 7にはBluetoothが搭載されていますか?
Windows 7 PCを検出可能にするには、[スタート]ボタンをクリックし、[スタート]メニューの右側にある[デバイスとプリンター]を選択します。次に、デバイスのリストでコンピューター名(またはBluetoothアダプター名)を右クリックし、[Bluetooth設定]を選択します。 …これで、コンピュータを他のデバイスで検出できるようになります。
Windows7でFsquirtBluetoothを使用するにはどうすればよいですか?
[ハードウェアとサウンド]ヘッダーの下にある[デバイスの追加]リンクを選択します。コンピュータは、パーソナルエリアでBluetoothデバイスの検索を開始します。検索結果ウィンドウから一覧表示されたBluetoothデバイスを表示します。コンピューターに接続するデバイスを選択し、[次へ]をクリックします。
ラップトップでBluetoothをアクティブ化するにはどうすればよいですか?
Windows10でBluetoothをアクティブ化する方法
- Windowsの[スタートメニュー]アイコンをクリックし、[設定]を選択します。
- [設定]メニューで[デバイス]を選択し、[Bluetoothとその他のデバイス]をクリックします。
- 「Bluetooth」オプションを「オン」に切り替えます。これで、Windows10Bluetooth機能がアクティブになります。
18日。 2020г。
ラップトップのBluetoothを修正するにはどうすればよいですか?
Windows10でBluetoothの問題を修正する方法
- Bluetoothが有効になっていることを確認します。 …
- Bluetoothのオンとオフを再度切り替えます。 …
- BluetoothデバイスをWindows10コンピューターに近づけます。 …
- デバイスがBluetoothをサポートしていることを確認します。 …
- Bluetoothデバイスの電源を入れます。 …
- Windows10コンピューターを再起動します。 …
- Windows10の更新を確認します。
アダプターなしでコンピューターにBluetoothをインストールするにはどうすればよいですか?
Bluetoothデバイスをコンピューターに接続する方法
- マウスの下部にある接続ボタンを押し続けます。 …
- コンピューターで、Bluetoothソフトウェアを開きます。 …
- [デバイス]タブをクリックし、[追加]をクリックします。
- 画面に表示される指示に従います。
-
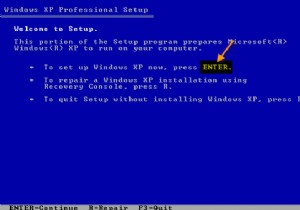 WindowsXPで管理者パスワードを削除または変更する方法
WindowsXPで管理者パスワードを削除または変更する方法すでにパスワードを忘れているため、パスワードなしで管理者アカウントにアクセスする必要がある場合があります。以前に作成したゲストアカウントがある場合は、ここで問題はありません。それ以外の場合は、コンピューターをフォーマットする必要があります。ここでは、管理者アカウントにログインせずに管理者アカウントのパスワードを変更または削除できる手法について説明します。 WindowsXPインストーラCDの新しいコピーが必要になります。 管理者アカウントは、コンピューターにアクセスするための完全な権利を提供します。ゲストアカウントは制限付きアカウントであり、管理者パスワードの変更や削除、レジストリの編集、グ
-
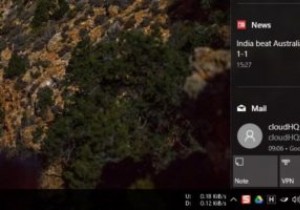 Windows10でアクションセンターアプリのアイコンを有効または無効にする方法
Windows10でアクションセンターアプリのアイコンを有効または無効にする方法Windows 10では、何らかの新しい通知があると、アクションセンターを介してトースト通知として表示されます。実際、アクションセンターは、サポートされているアプリからのすべての通知の中央ハブとして機能します。アクションセンターでの通知の表示と保存に加えて、デフォルトのアクションセンターアイコンは、通知を担当する実際のアプリアイコンと一時的に重複します。この機能により、どのアプリがトースト通知を送信したかをすばやく知ることができます。 この動作が不要であると思われる場合、またはアプリアイコンが通知アイコンと重ならないようにする場合は、アクションセンターのアプリアイコンを有効または無効にするの
-
 フォトライブラリをビデオに変換する方法
フォトライブラリをビデオに変換する方法家族旅行から戻ったときはいつでも、最初にデジタルカメラをコンピューターに接続し、すべての写真をハードドライブにコピーします。しかし、これらの写真に関して私が定期的に直面する問題の1つは、家族の他のメンバーが私のコンピューターで同じものを見ることを要求したときです。他の人が写真を見ている間、座って写真を1枚ずつ開く必要があるため、時間が無駄になります。 もう1つの問題は、家族の他のメンバーが私のラップトップの操作方法を知らず、私が家から離れているときはいつでも写真を見ることができないことです。 それから私は考えました。「待って、家族がテレビで見ることができるように、これらの写真をビデオとして
