Windows 10でバックアップファイルを見つけるにはどうすればよいですか?
[スタート]>[設定]>[更新とセキュリティ]>[バックアップ]>[ドライブの追加]を選択し、バックアップ用の外付けドライブまたはネットワークの場所を選択します。
Windows 10バックアップファイルはどこに保存されますか?
デフォルトでは、ファイル履歴は、デスクトップ、ドキュメント、ダウンロード、音楽、写真、ビデオ、AppDataフォルダーの一部などのユーザーフォルダー内の重要なフォルダーをバックアップします。バックアップしたくないフォルダを除外したり、バックアップしたいPC上の他の場所からフォルダを追加したりできます。
Windows 10でバックアップファイルを開くにはどうすればよいですか?
[スタート]ボタンをクリックし、「バックアップ」と入力して、[バックアップと復元]を開きます。検索結果から[バックアップと復元]を選択します。 [別のバックアップを選択してファイルを復元する]をクリックし、ウィザードの手順に従います。特定のファイルまたはフォルダを検索または参照できます。
コンピューターでバックアップファイルを見つけるにはどうすればよいですか?
復元
- [スタート]ボタンを右クリックし、[コントロールパネル]>[システムとメンテナンス]>[バックアップと復元]を選択します。
- 次のいずれかを実行します。ファイルを復元するには、[ファイルを復元する]を選択します。 …
- 次のいずれかを実行します。バックアップの内容を確認するには、[ファイルを参照]または[フォルダを参照]を選択します。
Windows 10はファイルを自動的にバックアップしますか?
Windows 10の主要なバックアップ機能は、ファイル履歴と呼ばれます。ファイル履歴ツールは、特定のファイルの複数のバージョンを自動的に保存するため、ファイルが変更または削除される前に、「過去にさかのぼって」ファイルを復元できます。
Windowsバックアップファイルを見つけるにはどうすればよいですか?
Windows 10/8 / 8.1ユーザーの場合:
- [スタート]>[設定]>[更新とセキュリティ]をクリックします。
- [バックアップ]>[その他のオプション]をクリック>ページを下にスクロールして、[現在のバックアップからファイルを復元する]をクリックします。
- さまざまなバージョンのバックアップを参照し、名前で検索して、探しているファイルまたはフォルダーを見つけます。
24日。 2017年。
3種類のバックアップとは何ですか?
つまり、バックアップには、完全、増分、差分の3つの主要なタイプがあります。
- 完全バックアップ。名前が示すように、これは重要であると考えられ、失われてはならないすべてのものをコピーするプロセスを指します。 …
- 増分バックアップ。 …
- 差分バックアップ。 …
- バックアップを保存する場所。 …
- 結論。
コンピューター全体をバックアップするにはどうすればよいですか?
開始するには:Windowsを使用している場合は、ファイル履歴を使用します。タスクバーで検索すると、PCのシステム設定で見つけることができます。メニューが表示されたら、[ドライブの追加]をクリックして、外付けハードドライブを選択します。プロンプトに従ってください。PCは1時間ごとにバックアップされます—簡単です。
Windows 10で削除されたファイルを復元するにはどうすればよいですか?
Windows 10で削除されたファイルを無料で復元するには:
- [スタート]メニューを開きます。
- 「ファイルの復元」と入力し、キーボードのEnterキーを押します。
- 削除したファイルが保存されていたフォルダを探します。
- 中央の[復元]ボタンを選択して、Windows10ファイルを元の場所に復元します。
4日。 2020г。
最終ドラフトバックアップファイルはどこにありますか?
[ツール]>[オプション]>[全般]タブ(Windows)または[最終ドラフト]メニュー>[設定]>[自動保存/バックアップ(Mac)]に移動して、バックアップフォルダーとその設定にアクセスします。最初に気付くのは、チェックボックスをオフにすることで自動バックアップをオフにできることです。しないでください。次の設定は、保持されるバックアップの数です。
PCでiPhoneのバックアップファイルを見つけるにはどうすればよいですか?
デバイスをクリックします。 Finderの[全般]タブで、[バックアップの管理]をクリックして、バックアップのリストを表示します。ここから、必要なバックアップを右クリックして[Finderに表示]を選択するか、[削除]または[アーカイブ]を選択できます。 iTunesで、[設定]を選択し、[デバイス]をクリックします。
コンピューター全体をフラッシュドライブにバックアップするにはどうすればよいですか?
左側の[マイコンピュータ]をクリックしてから、フラッシュドライブをクリックします。ドライブは「E:」、「F:」、または「G:」である必要があります。 「保存」をクリックします。 「バックアップの種類、宛先、名前」画面に戻ります。バックアップの名前を入力します。「マイバックアップ」または「メインコンピュータバックアップ」と呼ぶこともできます。
ファイル履歴とWindowsバックアップのどちらを使用する必要がありますか?
ユーザーフォルダ内のファイルをバックアップするだけの場合は、ファイル履歴が最適です。ファイルと一緒にシステムを保護したい場合は、Windowsバックアップが役立ちます。さらに、バックアップを内部ディスクに保存する場合は、Windowsバックアップのみを選択できます。
Windows 10のバックアップは適切ですか?
結論。一部のホームユーザーにとっては、Windows10で利用可能なバックアップとイメージングのオプションで十分な場合があります。無料のオプションのいくつかでも機能する可能性があります。それらのほとんどは、有料版にアップグレードするようにあなたを悩ませることに注意してください。
Windows 10でファイル履歴を有効にする必要がありますか?
これにより、外付けハードドライブのスペースを占有する可能性のあるフォルダを除外できます。これは、定期的に変更されないアイテムを除外するのに役立つ場合があります。 Windows 10のファイル履歴は、ファイルをすばやく回復するための優れたリソースとして使用する必要がありますが、バックアップの代わりとして使用しないでください。
-
 Windows 10にアップグレードしますか?
Windows 10にアップグレードしますか?ニュースレポートによると、Windows10はまもなくリリースされる予定です。ただし、Windowsが10以降のバージョンを処理する方法についても否定的な意見があります。それでもWindows 10にアップグレードしますか? 現在、WindowsとMacだけでなく、はるかに多くの選択肢がありますが、Microsoftは、それらがどのように前進するかについて大胆な選択を行っています。 Windows 10は他のバージョンと同じように続いていますが、彼らはそれが最後のものになると発表しました。多くの人が、この後のアップグレードにはお金を払わなければならないと推測しています。多くのテクニカルライタ
-
 5一般的なMicrosoftOutlookの問題とその解決策
5一般的なMicrosoftOutlookの問題とその解決策Microsoft Outlookは人気がありますが、完璧な電子メールツールではありません。ユーザーが直面する多くの一般的な問題があり、エクスペリエンスを損なう可能性があります。これは、MicrosoftOutlookの一般的な問題と最善のアプローチのリストです。 注 :市場にはさまざまなOutlookバージョンがあるため、一般的な問題を解決するためのさまざまなアプローチがあります。ここでのソリューションは、Outlook2016以降で最適に機能します。 1。 Outlookの送受信エラー Outlookの送受信エラーは、多くのユーザーが報告している最も一般的な厄介な問題です。 Micro
-
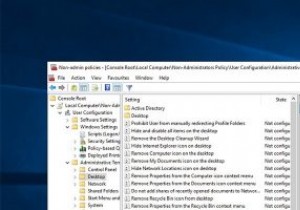 Windows10で管理者以外のユーザーのみにグループポリシーを適用する方法
Windows10で管理者以外のユーザーのみにグループポリシーを適用する方法グループポリシーを使用すると、Windowsでいくつかの設定を簡単に構成できます。特定のポリシーを変更すると、コンピューターの構成またはユーザーの構成に応じて、ユーザーに関係なくコンピューターに適用されるか、ユーザーが使用しているコンピューターに関係なくユーザーに適用されます。 ただし、ドライブ制限などの特定のポリシーを非管理者のみに適用したい場合があります。そのような状況では、カスタムスナップインを作成できます。以下の手順に従ってください。 注: グループポリシーは、WindowsProおよびEnterpriseユーザーのみが利用できます。 Windows Homeエディションを使用
