あなたの質問:Windows 10でパスワードで保護されたzipファイルを開くにはどうすればよいですか?
Windows 10でパスワードで保護されたファイルを解凍するにはどうすればよいですか?
返信(3)
- パスワードで保護されたファイルを開くには。
- アーカイブまたはRARファイルを右クリックし、[抽出先]をクリックします
- パスワードを要求されます。パスワードrarファイルを入力し、[OK]をクリックします。
- その後、アーカイブが抽出されます。
パスワードで保護されたzipファイルを開くにはどうすればよいですか?
コンピューター上の安全なzipファイル(アーカイブ)の内容を開いて抽出(解凍)できます。アーカイブをダブルクリックして開きます。 [ファイルの抽出]ボタンをクリックします。 [ファイルの抽出]ウィンドウで、宛先フォルダーを選択し、[抽出]をクリックします。
Windowsはパスワードで保護されたファイルを解凍できますか?
Windowsの統合ファイル圧縮および解凍ツールを使用すると、パスワードで保護されたZIPファイルを開くことができます。まず、PCでファイルを検索し、ダブルクリックします。それはあなたがその内容を見ることができるはずです。 ZIPファイルを開いたり、コンピューターの新しいフォルダーに解凍したりすると、問題が発生する可能性があります。
Windows 10でパスワードで保護されたファイルを見つけるにはどうすればよいですか?
Windowsで隠しパスワードで保護されたファイルを表示するためのばかガイド
- Windowsエクスプローラーでは、(この場合は「スタート」=>「すべてのプログラム」=>「Windowsエクスプローラー」を選択します)
- [ツール]を選択して、[フォルダオプション]に移動します
- [表示]タブをクリックします。
- [隠しファイルとフォルダー]タブで、[隠しファイルとフォルダーを表示する]をクリックします
ZIPファイルがパスワードを要求するのはなぜですか?
場合によっては、Zipファイル(.zipまたは.zipx)からファイルを解凍(抽出)または表示しようとすると、パスワードを要求する復号化ダイアログが表示されます。これは、Zipファイル内のファイルが暗号化されていることを示しています。
暗号化されたzipファイルを開くにはWinZipが必要ですか?
暗号化された電子メールメッセージ
受信者はWinZipCourierを必要としませんが、この最新バージョン以降を使用している場合は、パスワードを入力した後にメッセージを開くためのボタンが提供されるため、はるかに便利です。
保護されたzipファイルを有効にするにはどうすればよいですか?
Outlookを再起動します。
- ファイルをクリック|オプション。
- [アドイン]をクリックします。
- [管理]ドロップダウンを見つけて、[無効なアイテム]を選択します。
- [実行]をクリックします。
- プラグインが一覧表示されている場合は、有効にします。
- Outlookを再起動します。
安全なzipファイルを送信するにはどうすればよいですか?
7-ZipでZipファイルをパスワードで保護する方法
- 7-Zipをダウンロードします。 …
- 圧縮および暗号化するファイルを右クリックします。 …
- ファイルを圧縮するには、アーカイブ形式をzipとして選択します。
- [暗号化]セクションの下に、パスワードフィールドがあります。 …
- [暗号化方式]で、[AES-256]を選択し、[OK]をクリックします。
18日。 2020г。
zipファイルを作成するにはどうすればよいですか?
ファイルを圧縮および解凍する
- zipするファイルまたはフォルダーを見つけます。
- ファイルまたはフォルダーを長押し(または右クリック)し、[送信先]を選択(またはポイント)してから、[圧縮(zip形式)フォルダー]を選択します。同じ名前の新しいzipフォルダが同じ場所に作成されます。
ファイルを解凍するにはどうすればよいですか?
zipファイルの抽出/解凍
- コンピュータに保存されているzip形式のフォルダを右クリックします。
- 「すべて抽出…」を選択します(抽出ウィザードが開始されます)。
- [次へ>]をクリックします。
- [参照...]をクリックして、ファイルを保存する場所に移動します。
- [次へ>]をクリックします。
- [完了]をクリックします。
WinZipファイルを暗号化するにはどうすればよいですか?
ファイルを暗号化する方法
- WinZipを開き、[操作]ウィンドウで[暗号化]をクリックします。
- ファイルを中央のNewZipにドラッグアンドドロップします。ペインを圧縮し、ダイアログボックスが表示されたらパスワードを入力します。 [OK]をクリックします。
- [操作]ウィンドウの[オプション]タブをクリックし、[暗号化設定]を選択します。暗号化のレベルを設定し、[保存]をクリックします。
Samsungでパスワードで保護されたzipファイルを開くにはどうすればよいですか?
ファイルを解凍します
- Androidデバイスで、FilesbyGoogleを開きます。
- 下部にある[参照]をタップします。
- を含むフォルダに移動します。解凍するzipファイル。
- を選択します。 zipファイル。
- そのファイルの内容を示すポップアップが表示されます。
- 抽出をタップします。
- 抽出されたファイルのプレビューが表示されます。を削除したい場合。 …
- タップ完了。
暗号化されたPDFファイルを開くための最良の方法
- コントロールパネルに移動し、「証明書マネージャー」を検索して開きます。
- 左側のパネルに「個人」と表示されます。 …
- 次に、[アクション]メニュー>[すべてのタスク]>[エクスポート]をクリックします。
- 証明書のエクスポートウィザードが表示されます。[次へ]をクリックする必要があります。
フォルダを暗号化できないのはなぜですか?
ユーザーによると、Windows 10 PCでフォルダーの暗号化オプションがグレー表示されている場合は、必要なサービスが実行されていない可能性があります。ファイルの暗号化は暗号化ファイルシステム(EFS)サービスに依存しており、この問題を解決するには、次の手順を実行する必要があります。Windowsキー+Rを押してサービスを入力します。
フォルダをパスワードで保護できないのはなぜですか?
ファイルまたはフォルダを右クリックして[プロパティ]を選択し、[詳細設定]に移動して、[コンテンツを暗号化してデータを保護する]チェックボックスをオンにするだけです。 …ですから、離れるたびにコンピュータをロックするかログオフするようにしてください。そうしないと、暗号化によって誰も停止しません。
-
 WindowsAppStoreで偽のアプリを回避するための3つのヒント
WindowsAppStoreで偽のアプリを回避するための3つのヒント現在、誰もが独自のアプリストアを持っています。 AppleにはAppStoreがあり、GoogleにはPlay Storeがあり、Windows8のおかげでMicrosoftには独自のWindowsStoreがあります。これらすべてのアプリの実際の品質。 これは、ユーザーのお金と無実をだますために設計された偽のアプリがたくさんあることが明らかになったときに、かなりの騒ぎにつながりました。もちろん、Microsoftは迅速な対応を行い、数百の偽のアプリを一掃し、将来の問題を回避するためにいくつかの厳格なルールを適用しました。それにもかかわらず、偽のアプリは常に存在します。そこで、Window
-
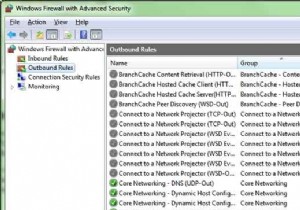 サードパーティのアプリケーションにお金を払わずにWindowsPCを安全に保つ4つの方法
サードパーティのアプリケーションにお金を払わずにWindowsPCを安全に保つ4つの方法特に大規模な組織が毎日大量にハッキングされ始めると、誰もがびっくりします。企業は現在、多くの企業が必要としないセキュリティソリューションを販売することで、人々が抱く恐れから利益を得ようとしています。私は2002年以来ウイルス対策を行っていませんが、それ以来、コンピューターで1つの問題が発生したことはありません。ただし、アセンブリコードの専門家ではない人がアンチウイルスを必要とする理由はたくさんあり、誰もそれを否定するべきではありません。私がここで言っているのは、PCを問題のない状態に保つために、Microsoft以外の誰かが作成したアプリケーションに実際にお金を払う必要はないということです。
-
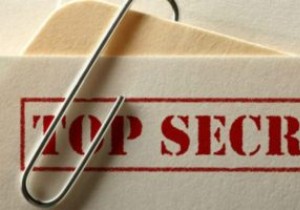 Windows10でファイルとフォルダーを非表示にする方法
Windows10でファイルとフォルダーを非表示にする方法自宅でも職場でも、他の人とコンピューターを共有する場合は、個人用ファイルを非表示にする必要があります。 Windows 10は、実証済みのWindowsエクスペリエンスの洗練されたオーバーホールを提供しているため、復習できると思いました。 Windows10でファイルとフォルダーを非表示にする方法は次のとおりです。 個々のファイルを非表示にする 幸いなことに、Microsoftはここで車輪の再発明をしていません。 Windows 10で個々のファイルまたはフォルダを非表示にすることは、Windows7で行われたのとまったく同じ方法で行われます。 1.ファイルエクスプローラーを使用して、非表
