質問:Windows 10でISOファイルを抽出するにはどうすればよいですか?
ISOファイルを抽出するにはどうすればよいですか?
1をクリックして[解凍]をクリックし、[解凍/共有]タブのWinZipツールバーで[PCまたはクラウドに解凍]を選択します。抽出したISOファイルを配置する宛先フォルダを選択し、「解凍」ボタンをクリックします。選択した宛先フォルダで抽出したファイルを見つけます。
Windows 10でISOファイルを開くにはどうすればよいですか?
次のことができます:
- ISOファイルをダブルクリックしてマウントします。システム上の別のプログラムにISOファイルが関連付けられている場合、これは機能しません。
- ISOファイルを右クリックして、[マウント]オプションを選択します。
- ファイルエクスプローラーでファイルを選択し、リボンの[ディスクイメージツール]タブの下にある[マウント]ボタンをクリックします。
3月。 2017年。
Windows 10でISOファイルを焼き付けずに開くにはどうすればよいですか?
リボンメニューを使用してイメージをマウントするには、次の手順を使用します。
- ファイルエクスプローラーを開きます。
- ISOイメージのあるフォルダを参照します。
- を選択します。 isoファイル。
- [ディスクイメージツール]タブをクリックします。
- [マウント]ボタンをクリックします。出典:WindowsCentral。
1日。 2020г。
WindowsでISOファイルを開くにはどうすればよいですか?
ISOイメージファイルを右クリックし、メニューから[マウント]を選択します。これにより、DVDのようにファイルが開きます。 Windowsエクスプローラーのドライブ文字の中にリストされているのがわかります。セットアップファイルの場所を参照し、それをダブルクリックしてインストールを開始します。
ISOファイルから直接インストールできますか?
ISOファイルをディスクに書き込んだり、USBドライブにコピーして、CDまたはドライブからインストールしたりすることもできます。 Windows 10をISOファイルとしてダウンロードする場合は、Windows 10を起動可能なDVDに書き込むか、起動可能なUSBドライブにコピーして、ターゲットコンピューターにインストールする必要があります。
ISOをファイルに変換するにはどうすればよいですか?
もちろん、これには最初にWinRARをダウンロードしてインストールする必要があります。
- WinRARのダウンロード。 www.rarlab.comにアクセスし、WinRAR3.71をディスクにダウンロードします。 …
- WinRARをインストールします。を実行します。 …
- WinRARを実行します。 [スタート]-[すべてのプログラム]-[WinRAR]-[WinRAR]をクリックします。
- .isoファイルを開きます。 WinRARで、を開きます。 …
- ファイルツリーを抽出します。
- WinRARを閉じます。
ISOファイルからWindowsをインストールするにはどうすればよいですか?
DVDまたはUSBドライブから起動可能なファイルを作成できるようにISOファイルをダウンロードする場合は、Windows ISOファイルをドライブにコピーしてから、Windows USB/DVDダウンロードツールを実行します。次に、USBまたはDVDドライブから直接コンピュータにWindowsをインストールします。
ISOファイルとは何ですか?どのように開くのですか?
ISOファイルは、バックアップディスクの作成やソフトウェアプログラムの配布によく使用され、実際のディスクの代わりに使用できるため、ユーザーはCDやDVDをロードしなくてもソフトウェアを実行できます。 WinZiptoは使いやすいISOエクストラクタです。
Windows Media PlayerはISOファイルを再生できますか?
ISOファイルは、書き込み可能なCDまたはDVDで使用するために設計された圧縮ファイルです。あなたは燃やすことができます。 ISOファイルをディスクに保存してからWindowsMediaPlayerで再生します。 …ISOファイルを仮想CD/DVDドライブに保存し、光学ドライブに触れることなくMediaPlayerで再生します。
ISOを起動可能なUSBにするにはどうすればよいですか?
Rufusを使用した起動可能なUSB
- ダブルクリックしてプログラムを開きます。
- 「デバイス」でUSBドライブを選択します
- 「を使用して起動可能なディスクを作成する」とオプション「ISOイメージ」を選択します
- CD-ROMシンボルを右クリックして、ISOファイルを選択します。
- [新しいボリュームラベル]の下に、USBドライブの任意の名前を入力できます。
2авг。 2019г。
ISOファイルを再生するにはどうすればよいですか?
方法1:WindowsのVLC Media Playerで、[メディア]>[ファイルを開く]を選択します。ブラウザのようなダイアログが表示され、最も必要なISOイメージを選択し、[開く]ボタンをクリックしてISOファイルをすぐに再生します。方法2:Windowsエクスプローラウィンドウを開きます。 ISOファイルをVLCMediaPlayerのインターフェイスにドラッグします。
-
 Windowsコンピュータがフリーズする9つの理由
Windowsコンピュータがフリーズする9つの理由応答しないWindowsコンピュータに対処しなければならないことは、煩わしくストレスを感じる可能性があります。 Windows10コンピューターがフリーズする理由を見つけるのにも時間がかかる場合があります。 また、自分に合った方法に出会うまで、いくつかの方法を試す必要がある可能性があります。次の原因は、遭遇する最も一般的な原因であり、将来それらを防ぐためにできることもリストされています。 1。さまざまなウイルス対策ウイルスまたは低品質のウイルス対策ウイルスを使用しています ウイルス対策ソフトウェアは、システムのメモリを大量に使用してシステムスキャンやその他のタスクを実行するため、2つのウイ
-
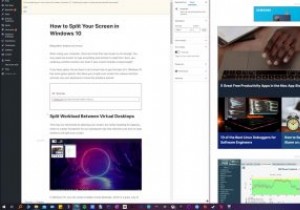 Windowsで画面を分割する方法
Windowsで画面を分割する方法コンピュータを使用する場合、1つの画面では不十分な場合があります。何かを入力するための画面と、読み取るための画面が必要になる場合があります。スペースがあれば、それを最大限に活用する方法を知っているだけです。 Windows 10には、画面をさまざまなセクションに分割し、キーボードを使用してウィンドウを移動するだけの優れたオプションがいくつかあります。 仮想デスクトップ間でワークロードを分割する これは、技術的には画面を分割するのではなく、複数の画面に分割して拡大する場合があります。これは、ウィンドウをスナップして画面を分割する方法を示す後続のヒントの優れた基盤です。 Windows 10
-
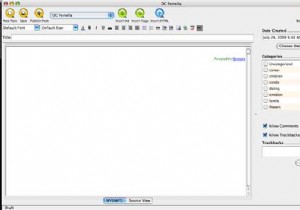 Qumana:デスクトップブログの使いやすい代替手段
Qumana:デスクトップブログの使いやすい代替手段デスクトップブログエディタは、ブログのデフォルトエディタにはない追加機能(WordPress、Blogger、LiveJournalなど)をブロガーに提供します。さらに、ブログの投稿をオフラインで作成および編集できるため、インターネットに接続しなくても、コンピューターのハードドライブに作業内容を保存できます。デスクトップベースの最高のブログエディタの1つはQumanaです。 クマナとは何ですか? Qumanaはデスクトップベースのブログエディタであり、複数のブログのブログ投稿を作成および変更できます。さらに、ブラウザを必要とせずにオフラインでブログ投稿にアクセスできます。これにより、デフォル
