BIOSに入るにはどうすればよいですか?Windows 10の高速ブートが有効になっていますか?
高速ブートは、BIOSセットアップ、またはWindowsのHWセットアップで有効または無効にできます。高速ブートを有効にしていて、BIOSセットアップを開始したい場合。 F2キーを押しながら、電源を入れます。これで、BIOSセットアップユーティリティが表示されます。
Windows 10をBIOSから強制的に起動するにはどうすればよいですか?
Windows10PCでBIOSに入る方法
- [設定]に移動します。スタートメニューの歯車アイコンをクリックすると、そこにたどり着くことができます。 …
- [更新とセキュリティ]を選択します。 …
- 左側のメニューから[リカバリ]を選択します。 …
- [高度なスタートアップ]の下の[今すぐ再起動]をクリックします。 …
- [トラブルシューティング]をクリックします。
- [詳細オプション]をクリックします。
- UEFIファームウェア設定を選択します。 …
- [再起動]をクリックします。
BIOSを起動するにはどうすればよいですか?
BIOSにアクセスするには、起動プロセス中にキーを押す必要があります。このキーは、起動プロセス中に「F2を押してBIOSにアクセスしてください」というメッセージとともに表示されることがよくあります。 、「を押してセットアップに入ります」など。押す必要のある一般的なキーには、Delete、F1、F2、Escapeなどがあります。
高速ブートBIOSを有効にする必要がありますか?
デュアルブートの場合は、FastStartupやHibernationをまったく使用しないことをお勧めします 。 …BIOS/UEFIの一部のバージョンは、休止状態のシステムで動作し、一部は動作しません。そうでない場合でも、再起動サイクルで完全なシャットダウンが実行されるため、いつでもコンピュータを再起動してBIOSにアクセスできます。
Windows 10のブートメニューキーとは何ですか?
[高度なブートオプション]画面では、高度なトラブルシューティングモードでWindowsを起動できます。コンピュータの電源を入れてF8キーを押すと、メニューにアクセスできます。 Windowsが起動する前。
UEFI BIOSでセーフモードで起動するにはどうすればよいですか?
電源ボタンでコンピュータのオンとオフを繰り返し切り替えます 。 Windows 10コンピューターで他に何も機能しない場合は、電源ボタンを使用してコンピューターのオンとオフを繰り返しすばやくオンにすることで、UEFIブルースクリーンを開くことができます。その後、セーフモードで再起動を開始できるようになります。
BIOS Windows 10 hpを起動するにはどうすればよいですか?
起動プロセス中に一連のキーを押してBIOSセットアップユーティリティにアクセスします。
- コンピューターの電源を切り、5秒待ちます。
- コンピュータの電源を入れ、すぐにスタートアップメニューが開くまでescキーを繰り返し押します。
- f10を押して、BIOSセットアップユーティリティを開きます。
F2キーが機能していない場合、BIOSに入るにはどうすればよいですか?
F2プロンプトが画面に表示されない場合は、F2キーをいつ押すべきかわからない可能性があります。
…
- [詳細設定]>[ブート]>[ブート構成]に移動します。
- Boot Display Configペインで:表示されるPOST機能ホットキーを有効にします。ディスプレイF2を有効にしてセットアップに入ります。
- F10を押して、BIOSを保存して終了します。
-
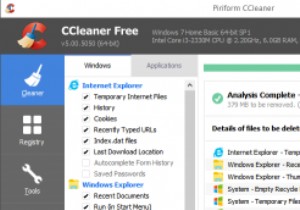 Windowsタスクスケジューラを使用してCCleanerが自動的に実行されるようにスケジュールする方法
Windowsタスクスケジューラを使用してCCleanerが自動的に実行されるようにスケジュールする方法CCleanerは、Windowsで最もよく使用されているファイルクリーニングソフトウェアの1つであり、通常のユーザーから上級ユーザーまで、さまざまなオプションと機能が付属しています。それは良いことですが、唯一の問題は、CCleanerを手動で実行してコンピューターをクリーンアップするのは少し逆効果であるということです。もちろん、組み込みのオプションを使用して、システムの起動時にCCleanerを起動するように設定して、欠陥を即座に修正できるようにすることもできますが、これはオプションとしてはあまりにも積極的です。通常のWindowsタスクスケジューラを使用してCCleanerが自動的に実行さ
-
 Windows10でネットワーク設定を完全にリセットする方法
Windows10でネットワーク設定を完全にリセットする方法Windows 10 Anniversary Updateであまり知られていない追加機能の1つは、ネットワークリセット機能です。この機能は、ネットワークドライバーと設定のクリーンスイープを実行するため、新たに開始できます。これは、ネットワークに問題があり、何も試していなくても問題が解決しない場合に特に便利です。 Windows 10 Anniversaryエディションを使用していて、接続に苦労している場合は、ネットワークをリセットするだけでオンラインに戻ることができます。 ネットワークリセットとは ネットワークリセットをアクティブにする方法について説明する前に、それが何をするかを見てみましょ
-
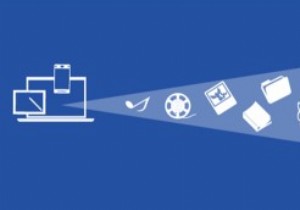 Windows10でのネットワークドライブとしてのOneDriveのマッピング
Windows10でのネットワークドライブとしてのOneDriveのマッピングOneDriveを使用する最大の利点の1つは、プレースホルダーと呼ばれる驚くべき機能です。この機能により、Windowsマシン上のOneDriveクライアントは、クラウド内のすべてのファイルとフォルダーを表示できます。ファイルを開こうとすると、ファイルはクラウドから即座にダウンロードされます。ただし、この機能はWindows10で削除されました。 そうは言っても、この機能は今後のRedStoneビルドで復活する可能性があります。それまでは、OneDriveプレースホルダー機能が好きな人なら、WindowsのネットワークドライブとしてOneDriveを追加するだけで、そのような動作をシミュレー
