Windows 7のタスクバーにキーボードを追加するにはどうすればよいですか?
Windows 7でキーボードをタスクバーに固定するにはどうすればよいですか?
「コントロールパネル」を選択します。コントロールパネルウィンドウで、[アクセスのしやすさ]、[アクセスのしやすさセンター]、[オンスクリーンキーボードの開始]の順にクリックします。必要に応じて、キーボードをタスクバーに固定して、後で簡単にアクセスできるようにすることができます。
オンスクリーンキーボードをタスクバーに配置するにはどうすればよいですか?
[個人設定]をクリックします。左側の[タスクバー]を選択し、右側の[通知領域]セクションの下にある[システムアイコンをオンまたはオフにする]リンクをクリックします。タッチキーボードをオンに切り替えると、タッチキーボードアイコンがタスクバーに戻ります。
Windows 7でキーボードを有効にするにはどうすればよいですか?
[スタート]ボタン、[すべてのプログラム]、[アクセサリ]、[アクセスのしやすさ]、[オンスクリーンキーボード]の順にクリックして、オンスクリーンキーボードを開きます。
画面にキーボードショートカットを作成するにはどうすればよいですか?
手順1:空白の領域を右タップし、コンテキストメニューで[新規]を展開して、オプションで[ショートカット]を選択します。手順2:[ショートカットの作成]ウィンドウが表示されたら、空のボックスにoskと入力し、[次へ]をクリックします。手順3:デフォルトの説明が気に入らない場合は、名前ボックスにオンスクリーンキーボードと入力し、[完了]をクリックします。
キーボードが機能しないのはなぜですか?
試してみるべきことがいくつかあります。 1つ目は、キーボードドライバを更新することです。 Windowsラップトップでデバイスマネージャを開き、[キーボード]オプションを見つけてリストを展開し、[標準PS / 2キーボード]を右クリックして、[ドライバの更新]をクリックします。 …そうでない場合、次のステップはドライバを削除して再インストールすることです。
キーボードが機能しているかどうかを確認するにはどうすればよいですか?
ノートパソコンのキーボードをテストする方法
- [開始]をクリックします。
- [コントロールパネル]をクリックします。
- [システム]をクリックします。
- [デバイスマネージャを開く]をクリックします。
- コンピュータのキーボードのリストを右クリックします。メニューから「ハードウェア変更のスキャン」オプションを選択します。これで、デバイスマネージャがコンピュータのキーボードをテストします。
タスクバーとは何ですか?
タスクバーは、画面の下部にあるオペレーティングシステムの要素です。 [スタート]メニューと[スタート]メニューからプログラムを見つけて起動したり、現在開いているプログラムを表示したりできます。
タスクバーのタッチキーボードアイコンを選択します。タブレットまたはタブレットモードのPCを使用している場合、テキストを入力する場所をタップすると、タッチキーボードが自動的に開きます。キーボードが自動的に開かない場合は、ドライバを更新する必要があるかもしれません。
タッチキーボードを取り除くにはどうすればよいですか?
解像度
- Windowsの[スタート]ボタンをクリックし、[検索]フィールドに「services」と入力します。 mscをクリックし、[OK]を押します。
- [サービス]リストで、[タッチキーボードと手書きパネルサービス]をダブルクリックします。
- スタートアップの種類を[無効]に変更し、[適用]をクリックします。
- [停止]をクリックしてから、[OK]をクリックします。
- [サービス]ウィンドウを閉じます。
23日。 2013г。
Windows7のトラブルシューティングをお試しください
[スタート]ボタンをクリックし、[コントロールパネル]をクリックして、ハードウェアとデバイスのトラブルシューティングツールを開きます。検索ボックスに「トラブルシューティング」と入力し、[トラブルシューティング]を選択します。 [ハードウェアとサウンド]で、[デバイスの構成]を選択します。
オンスクリーンキーボードウィンドウ7を修正するにはどうすればよいですか?
これを行うには、次の手順に従います。
- Win + Uキーを同時に押して、Ease ofAccessCenterを起動します。
- 次に、[マウスやキーボードなしでコンピュータを使用する]をクリックします(おそらくリストの3番目のオプションです)。
- 次に、次のページで[オンスクリーンキーボードを使用する]チェックボックスをオフにします。
28日。 2011年。
キーボードが入力できない場合はどうすればよいですか?
それでもキーボードが応答しない場合は、正しいドライバーを再インストールして、コンピューターを再起動してみてください。 Bluetoothを使用している場合は、コンピューターでBluetoothレシーバーを開き、デバイスをペアリングしてみてください。失敗した場合は、コンピュータを再起動し、キーボードの電源をオン/オフしてから、再接続を試みてください。
キーボードを再度有効にするには、デバイスマネージャに戻り、キーボードをもう一度右クリックして、[有効にする]または[インストール]をクリックします。
仮想キーボードを表示および非表示にするためのショートカットキーは何ですか?
仮想キーボードの表示/非表示:Alt-K。
Windows 10でキーボードを有効にするにはどうすればよいですか?
タスクバーのWindowsアイコンをクリックして、[設定]を選択します。アクセスのしやすさタイルを選択します。左側のパネルを下にスクロールして、[インタラクション]セクションの下にリストされている[キーボード]をクリックします。 「オンスクリーンキーボードを使用する」の下のトグルをクリックして、Windows10の仮想キーボードをオンにします。
-
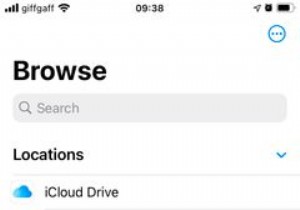 任意のデバイスからiCloudドライブファイルにアクセスして管理する方法
任意のデバイスからiCloudドライブファイルにアクセスして管理する方法iCloud Driveを使用すると、あらゆる種類のファイルをiCloudストレージに保存できます。ただし、iCloud Driveストレージ内のすべてのファイルにアクセスする方法は、iPhone、Mac、Windows PC、またはAndroidデバイスのいずれを使用しているかによって異なります。 任意のデバイスでiCloudDriveにアクセスする方法を紹介します。これを使用すると、どこにいても、何を使用していても、ドキュメントを編集したり、ファイルをアップロードしたり、iCloudストレージを解放したりできます。 iPhoneまたはiPadでiCloudDriveにアクセスする方法
-
 Windows10でMicrosoftStoreからフォントをダウンロードする方法
Windows10でMicrosoftStoreからフォントをダウンロードする方法Microsoft Storeからフォントをダウンロードできることをご存知ですか?そうでなければ、それは見逃すことはかなり許されることです。最近のアップデートで追加されましたが、ファンファーレや発表はほとんどありません。とにかく、これはWindowsマシン用にさらにいくつかのフォントを簡単に取得するための便利な機能です。今のところまだ比較的新しいので、利用できるフォントの範囲は驚くべきものではありません。ただし、時間の経過とともにいっぱいになると、サードパーティのサイトにアクセスしなくても、指先でフォントを使用できるようになります。 フォントストアへのアクセス方法 ストアにアクセスするには、
-
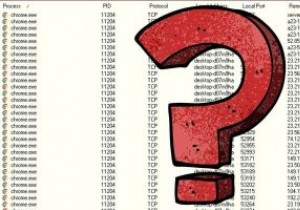 Windowsコンピュータが行っている不正な接続を明らかにする方法
Windowsコンピュータが行っている不正な接続を明らかにする方法あなたのような人々は毎日ますます多くの時間をオンラインで過ごしています。コンピュータが外部ソースと接続することにより、インターネットから必要な情報を取得します。ほとんどの場合、これらの接続は完全に安全ですが、表面下で悪意のある相互作用が発生している可能性があります。お使いのコンピュータが個人情報を送信している可能性があり、あなたもそれを知りません。 コンピューターにマルウェアまたはセキュリティの問題があると思われる場合は、コンピューターが確立しているすべての接続を確認する簡単な方法がいくつかあります。開いているポートとプロセスの記録を表示すると、不正な接続やデータの送信が明らかになる可能性が
