ヘッドフォンWindows10で内蔵マイクを使用するにはどうすればよいですか?
タスクバーのスピーカーを右クリックし、録音デバイスをクリックして、リストから内蔵マイクを見つけ、もう一度右クリックして、デフォルトのデバイスとして設定を選択できるはずです。
これを行うために、ヘッドホンに対して実行された同様の手順を実行します。
- タスクバーのサウンドアイコンを右クリックします。
- [サウンド設定を開く]を選択します。
- 右側のサウンドコントロールパネルを選択します。
- [記録]タブを選択します。
- マイクを選択します。 …
- デフォルトとして設定を押します。
- [プロパティ]ウィンドウを開きます。 …
- [レベル]タブを選択します。
17янв。 2021年。
ヘッドフォンで内蔵マイクをどのように使用しますか?
URPHONEにUREARPHONE/HEADPHONEを挿入します。次に、最初にスピーカーをクリックします。次に、ヘッドフォンオプションをクリックする必要があります。これにより、イヤホンに電話マイクの使用が強制されます。
ヘッドフォンとマイクを同時に動作させるにはどうすればよいですか?
PCでヘッドフォンマイクを使用します。コンピュータのマイク(オーディオ入力またはライン入力とも呼ばれます)ジャックを見つけて、イヤホンをジャックに接続します。検索ボックスに「オーディオデバイスの管理」と入力し、結果の[オーディオデバイスの管理]をクリックして、サウンドコントロールパネルを開きます。
ヘッドフォンを接続してもマイクが機能しないのはなぜですか?
ヘッドフォンが接続されている間…ジャンプ–コントロールパネル->'…オーディオマネージャー'(私の場合はRealtek HDオーディオマネージャー)-> [マイク]タブ(上部)を選択-> [デバイスの詳細設定](右上)をクリックします–>ラジオボタン「すべての入力ジャックを独立した入力デバイスとして分離する」を選択します。 [OK]をクリックします-確認するには…
Windows 10に接続すると、ヘッドフォンが機能しないのはなぜですか?
サウンドドライバの更新、再インストール、または交換
ヘッドフォンをWindows10PCに接続して、安心感のある「Ding」サウンドを得ると、ハードウェアレベルで検出されているというのは朗報です。 …これを修正するには、[デバイスマネージャ]-> [サウンド、ビデオ、およびゲームコントローラ]に移動し、オーディオドライバを選択します。
マイクが機能しない場合は、[設定]>[プライバシー]>[マイク]に移動します。 …その下で、「アプリにマイクへのアクセスを許可する」が「オン」に設定されていることを確認します。マイクアクセスがオフの場合、システム上のすべてのアプリケーションがマイクからの音声を聞くことができなくなります。
ラップトップで内蔵マイクを使用するにはどうすればよいですか?
下記の手順を参照してください:
- Windowsキー+Rを押して、[実行]ダイアログボックスを開きます。
- mmsysと入力します。 cplをクリックし、[OK]をクリックします。
- 次に、[録音]タブをクリックします。
- 使用するデバイスを右クリックし、[デフォルトのデバイスとして設定]と[デフォルトの通信デバイスとして設定]を選択します。
- 次に、[OK]をクリックして、問題が解決するかどうかを確認します。
28日。 2019г。
PCでヘッドフォンとマイクの両方を使用するにはどうすればよいですか?
ヘッドフォンポートをよく見ると、一方にはヘッドフォンアイコンのみが割り当てられており、もう一方にはマイクの横にヘッドセットアイコンまたはヘッドフォンアイコンが割り当てられていることがわかります。これは、ヘッドセットを2番目のポートの1つのジャックに接続して、入力と出力の両方に使用できることを意味します。
ヘッドフォンジャックを入力として使用できますか?
スマートフォンやラップトップのヘッドホン出力は、カーステレオの補助入力と同じように見えます。 …シンプルなオス-オス3.5mmTRSまたはTRRS「Auxケーブル」は、ほとんどの民生用オーディオデバイスをAux入力に効果的に接続します。市場には3.5mmTRS補助ケーブルがたくさんあります。
Bluetoothヘッドフォンとマイクを同時にWindows10で使用するにはどうすればよいですか?
6つの回答
- サウンドアイコンを右クリックして、[録音デバイス]を選択します
- リストに「StereoMix」という名前のデバイスが含まれている必要があります。 …
- 「ステレオミックス」を右クリックして、デバイスを有効にします。
- もう一度[ステレオミックス]を右クリックして、[プロパティ]に移動します。
- [リッスン]タブで、[このデバイスをリッスンする]チェックボックスをオンにします
Windows 7でヘッドフォンとマイクを同時に使用するにはどうすればよいですか?
コンピュータヘッドセット:ヘッドセットをデフォルトのオーディオデバイスとして設定する方法
- [スタート]をクリックし、[コントロールパネル]をクリックします。
- WindowsVistaの[ハードウェアとサウンド]またはWindows7の[サウンド]をクリックします。
- [サウンド]タブで、[オーディオデバイスの管理]をクリックします。
- [再生]タブで、ヘッドセットをクリックしてから、[デフォルトに設定]ボタンをクリックします。
コンピューターにヘッドセットマイクを認識させるにはどうすればよいですか?
コンピュータのコントロールパネルに移動し、[サウンド]をクリックします。 [録音]タブで、[マイクRealtekHighDefinitionAudio]の横に緑色のチェックマークが表示されます。マイクをクリックして、画面の右下隅にある[プロパティ]を選択します。 [プロパティ]で、[レベル]タブを選択します。
ヘッドフォンがZoomで動作しないのはなぜですか?
既存の接続がオーディオを要求している可能性があります。または、Bluetoothヘッドセットを使用する場合は、ズームを実行しているデバイスに正しく接続されていることを確認してください。 Zoomでオーディオソースを確認する:通話中に誰にも聞こえない場合は、上矢印をクリックしてZoomアプリのオーディオボタンを展開できます。
ヘッドフォンマイクを修正するにはどうすればよいですか?
イヤホンマイクが機能しない問題の解決策
- ラップトップで使用している場合は、イヤホンを別のジャックに接続します。マイクが他のイヤホンジャックで機能する場合は、この問題の原因がポートの不良である可能性があります。
- それでもマイクが機能しない場合は、マイク付きイヤホンを別のデバイスに接続してください。
20日。 2020г。
-
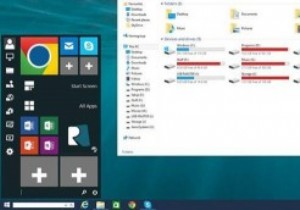 Windows7または8をWindows10に変換する方法
Windows7または8をWindows10に変換する方法Windows 10はもうすぐです。新しいバージョンには、最高で最も興味深い機能がいくつか含まれているだけでなく、視覚的にも魅力的です。実際、スタートメニューの刷新、通知センターのアップグレード、アイコンセットの更新などを備えたWindows8または8.1よりもはるかに優れています。 ご存知のように、Windows 10は、発売日(7月29日)から1年以内にアップグレードする限り、すべての正規のWindows7および8ユーザーに無料で提供されます。ただし、現在のWindowsマシンに満足していて、アップグレードしたくない場合は、WindowsマシンをWindows10に簡単に変換する方法を次
-
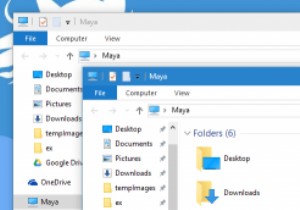 Windows10の非アクティブなWindowsで色付きのタイトルバーを有効にする方法
Windows10の非アクティブなWindowsで色付きのタイトルバーを有効にする方法Windows 10では、Microsoftがユーザーインターフェイスに多くの変更を加え、ウィンドウのタイトルバーの色もその1つです。最初に、Microsoftはウィンドウのタイトルバーの色全体を削除し、それを白色に置き換えました。白いウィンドウのタイトルバーはきれいに見えますが、ウィンドウのタイトルバーをドラッグしたりダブルクリックしたりするなどの小さな作業を行うと、かなり苦痛になる可能性があります。 以前の更新では、Microsoftがいくつかの変更を加えました。現在、アクティブなウィンドウのタイトルバーはすべて、選択した色にするか、Windowsが壁紙に基づいて選択します。タイトルバー
-
 Windows10でWi-Fi履歴またはWLANレポートを作成する方法
Windows10でWi-Fi履歴またはWLANレポートを作成する方法インターネットへのアクセスに問題がありますか? Windows 10は、すべてのワイヤレスアクセス履歴に関する包括的なレポートを自動的に作成します。このレポートには、接続しているすべてのネットワーク、セッションの長さ、および発生したエラーに関する情報が含まれています。 WLANレポートとWi-Fi履歴の作成 これらのレポートを実行するには、WindowsコマンドプロンプトまたはWindowsPowerShellのいずれかを使用できます。どちらを選択しても、管理者として実行する必要があることを覚えておいてください。この記事では、コマンドプロンプトを使用しています。 まず、 Winを押してコマ
