Linuxで1つのディレクトリをどのように移動しますか?
| Xiaomi |
|---|
| 12.5.10.0 (中国本土)12.5.11.0(グローバル市場) |
| [12.5] 21.8.18(中国本土)/2021年8月19日 |
ターミナルで1レベル下がるにはどうすればよいですか?
別のディレクトリへの変更(cdコマンド)
- ホームディレクトリに移動するには、次のように入力します:cd。
- / usr / includeディレクトリに移動するには、次のように入力します:cd / usr/include。
- ディレクトリツリーの1レベル下のsysディレクトリに移動するには、次のように入力します:cdsys。
ターミナルの1つのディレクトリに戻るにはどうすればよいですか?
ターミナルを開くと、自分で試すことができます ウィンドウ、ファイルシステム内のどこかに移動し、すぐにディレクトリを別の場所に切り替えます。ここで、cdと入力して前の場所に戻し、cdと入力して元の場所に戻します。
フォルダを下に移動するにはどうすればよいですか?
ファイルまたはフォルダの順序を変更するには、目的のフォルダまたはファイルの名前の左側にあるドットをクリックします。クリックしながらドラッグ ファイルまたはフォルダを上下に移動します。
Linuxでrootにするにはどうすればよいですか?
Linuxサーバーでrootユーザーに切り替える
- サーバーのroot/adminアクセスを有効にします。
- SSH経由でサーバーに接続し、次のコマンドを実行します:sudo su –
- サーバーのパスワードを入力します。これでルートアクセスが可能になります。
Linuxですべてのディレクトリを一覧表示するにはどうすればよいですか?
次の例を参照してください:
- 現在のディレクトリ内のすべてのファイルを一覧表示するには、次のように入力します。ls -aこれは、を含むすべてのファイルを一覧表示します。ドット(。)…
- 詳細情報を表示するには、次のように入力します:ls -lchap1.profile。 …
- ディレクトリに関する詳細情報を表示するには、次のように入力します:ls-d-l。
ディレクトリを変更するにはどうすればよいですか?
別のディレクトリへの変更(cdコマンド)
- ホームディレクトリに移動するには、次のように入力します:cd。
- / usr / includeディレクトリに移動するには、次のように入力します:cd / usr/include。
- ディレクトリツリーの1レベル下のsysディレクトリに移動するには、次のように入力します:cdsys。
ターミナルでファイルを移動するにはどうすればよいですか?
Macのターミナルアプリで、mvコマンドを使用します。 同じコンピューター上のある場所から別の場所にファイルまたはフォルダーを移動します。 mvコマンドは、ファイルまたはフォルダーを古い場所から移動し、新しい場所に配置します。
Linuxでファイルをあるディレクトリから別のディレクトリに移動するにはどうすればよいですか?
その方法は次のとおりです。
- Nautilusファイルマネージャーを開きます。
- 移動するファイルを見つけて、そのファイルを右クリックします。
- ポップアップメニュー(図1)から[移動]オプションを選択します。
- [宛先の選択]ウィンドウが開いたら、ファイルの新しい場所に移動します。
- 宛先フォルダを見つけたら、[選択]をクリックします。
ファイルを移動するためのショートカットキーは何ですか?
以下の手順に従って、キーボードショートカットを使用してファイルを移動することもできます。移動するファイルを強調表示します。キーボードショートカットのCommand+Cを押します。ファイルを移動する場所に移動し、オプション+コマンド+ Vを押します。 ファイルを移動します。
ファイルを手動で並べ替えるにはどうすればよいですか?
デスクトップで、タスクバーの[ファイルエクスプローラー]ボタンをクリックまたはタップします。グループ化するファイルが含まれているフォルダーを開きます。 [表示]タブの[並べ替え]ボタンをクリックまたはタップします。 。
…
ファイルとフォルダを並べ替える
- オプション。 …
- 使用可能なオプションは、選択したフォルダの種類によって異なります。
- 昇順。 …
- 降順。 …
- 列を選択します。
Linuxターミナルでファイルを移動するにはどうすればよいですか?
ファイルの移動
ファイルを移動するには、 mvコマンド(man mv)を使用します 、これはcpコマンドに似ていますが、mvを使用すると、ファイルがcpのように複製されるのではなく、ある場所から別の場所に物理的に移動される点が異なります。
-
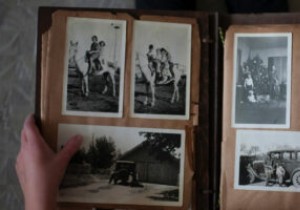 最高のWindows10フォトビューアーの選択肢の7
最高のWindows10フォトビューアーの選択肢の7驚いたことに、Windows 10 Photosアプリは悪くはありませんが、ときどき耐え難いほど遅くなります。写真を管理するための最も堅牢なアプリではありませんが、基本的なアルバムと編集を処理します。ただし、利用できるオプションはこれだけではありません。無料とプレミアムの両方のWindows 10フォトビューアーの選択肢は、さまざまな機能を提供しながら、組み込みのエクスペリエンスを変えるのに役立ちます。 1。 IrfanView 世の中で最も人気のある写真表示アプリの1つであるIrfanViewは、ほとんどすべての画像ファイルを開き、それらを表示するためのエレガントな手段を提供します。有料
-
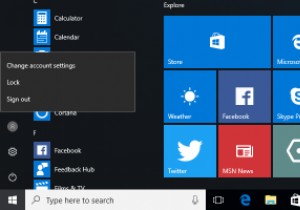 Windows10でユーザーの高速切り替えを無効にする方法
Windows10でユーザーの高速切り替えを無効にする方法Windowsシステムに複数のユーザーアカウントがある場合、システムを再起動したり、現在のユーザーアカウントからログアウトしたりせずに、別のアカウントに切り替えたい場合があります。このような状況では、1、2回クリックするだけで異なるユーザーアカウントを切り替えることができるため、ユーザーの高速切り替え機能は非常に役立ちます。 ただし、別のユーザーアカウントに切り替えると、他のアカウントの未保存の作業を失うことなく、システムを適切にシャットダウンすることはできません。さらに、サインインしたすべてのアカウントは、ユーザーがアクティブに使用しているかどうかに関係なく、システムリソースを消費します。
-
 コンピュータがスリープモードのときにモバイルデバイスを充電する
コンピュータがスリープモードのときにモバイルデバイスを充電するモバイルデバイスをラップトップに接続したことがありますか。バッテリーが少なくて、後でふたを閉めるだけで済みます。理由はさまざまですが、モバイルデバイスをA.S.A.Pで充電する必要がある場合はどうなりますか? 一般的なガイドラインとして、コンピュータがスリープモードの場合、通常、ラップトップのUSBポートを介してデバイスを充電することはできませんが、これを妨げる小さなボックスのチェックを外すことで、これを簡単に変更できます。とても簡単です。 この機能を有効にすると、外出先でデバイスを充電するための壁のコンセントにアクセスできない場合にも非常に便利です。そうすれば、重要な電話を逃すことはない
