あなたは尋ねました:どうすれば私のラップトップをWindows 10で使用できますか?
ターミナルウィンドウを閉じるには、exitコマンドを使用できます。または、ショートカットctrl + shift + wを使用してターミナルタブを閉じ、ctrl + shift+qを使用してすべてのタブを含むターミナル全体を閉じることができます。
ラップトップをWindows10のモニターとして使用するにはどうすればよいですか?
メインデバイスとして使用するデスクトップまたはラップトップに移動し、Windowsキー+Pを押します 。画面の表示方法を選択します。ラップトップを真のセカンドモニターとして機能させ、上記の生産性の使用のために追加の画面スペースを提供する場合は、「拡張」を選択します。
ラップトップをセカンドモニターとして使用するにはどうすればよいですか?
ノートパソコンを2台目のモニターとして使用する
- デスクトップを右クリックして、[プロパティ]を選択します。
- 設定を選択します。
- 2番目の画面が表示されます。 …
- このモニターを有効にするかどうかを確認するメッセージが表示されます。 …
- Windowsデスクトップをこのモニターに拡張するがオンになっていることを確認してください。
- 適用を押します。
ラップトップを完全に使用するにはどうすればよいですか?
手順
- ノートパソコンに液体を近づけないでください。 …
- ウイルス対策ソフトウェアを利用できるようにすることが、ウイルスに対する最善の防御策です。 …
- ノートパソコンに食べ物を近づけないでください。 …
- 動物がいる部屋でコンピューターを使用しないでください。 …
- 理想的には、コンピュータを清潔でほこりのない部屋に保管してください。
- ノートパソコンを使用するときは、常に手をきれいにしてください。
ラップトップをUSB経由でPCに接続するにはどうすればよいですか?
両方のPCをUSBケーブルで接続します 。ケーブルの一方の端を古いPCのUSBポートに挿入し、もう一方の端を新しいPCのUSBポートに挿入します。両方のPCがUSBケーブルを認識するまで待ちます。これにより、インストールウィザードも開始されます。
2台のラップトップをHDMIで接続できますか?
これを行うには、これをサポートするためにラップトップに2つのHDMIポート(出力と入力)が必要です。 AlienwareM17xおよびM18xモデル 2つのHDMIポートがあります。 1つは入力用、もう1つは出力用です。 2台目の外部ラップトップモニターを使用する場合は、HDMIスプリッターを使用すると、最初のモニターのミラーになります。
ラップトップをHDMIでモニターに接続するにはどうすればよいですか?
ノートパソコンでHDMI出力を外部モニターに使用する方法
- モニターのHDMIケーブルをラップトップの右側または左側にあるフラットなHDMIポートに接続します。もう一方の端がディスプレイに接続されていることを確認してください。 …
- モニターをコンセントに差し込み、電源を入れます。 …
- Windowsでディスプレイを構成します。
ラップトップからラップトップにデータを転送するにはどうすればよいですか?
ノートパソコン間でファイルをワイヤレスで転送する
- [マイネットワーク]を右クリックして、[プロパティ]を選択します。
- [新しい接続の作成(WinXP)]または[新しい接続の作成(Win2K)]を選択して、新しい接続ウィザードを起動します。
- [高度な接続を設定する]を選択します。
- [別のコンピューターに直接接続する]を選択します。
充電中にノートパソコンを使用できますか?
そうです、充電中にノートパソコンを使用しても問題ありません 。 …Lenovoのような一部のメーカーは、同じことを行う「バッテリーヘルスモード」を提供しています。これにより、充電しきい値が50%に下がります。バッテリーの温度がバッテリーの状態に影響を与えるほど高くならないように、ゲーム中はラップトップの換気が十分に行われていることを確認してください。
ラップトップに適したプロセッサ速度はどれくらいですか?
3.5 GHz〜4.0 GHzのクロック速度 一般に、ゲームに適したクロック速度と見なされていますが、シングルスレッドのパフォーマンスを向上させることがより重要です。これは、CPUが単一のタスクを理解して完了するのに優れていることを意味します。
ノートパソコンで何をしてはいけませんか?
PCに対して絶対にすべきでない7つのこと
- 汚れさせてください。少しのキーボードの汚れは1つのことです。 …
- サージプロテクタに接続するのを忘れてください。 …
- すべてを強制的に閉じます。 …
- カバーを外して運ぶ。 …
- 開いたままにしておきます。 …
- 不明なプログラムをインストールします。 …
- アプリのアップデートを忘れる。
ラップトップをプロのように使用するにはどうすればよいですか?
プロのように新しいWindowsラップトップをセットアップする方法:すぐに使えるヒント
- ステップ1:すべてのWindowsUpdateを実行します。 …
- ステップ2:Bloatwareをアンインストールします。 …
- ステップ3:ファイルをコピーまたは同期します。 …
- ステップ4:ウイルス対策ソフトウェアをインストールします。 …
- 手順5:WindowsHello指紋またはフェイスログインを設定します。 …
- ステップ6:選択したブラウザをインストールします(またはEdgeを使い続けます)
-
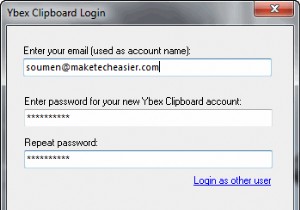 複数のコンピューター間でWindowsクリップボードのデータとスクリーンショットを共有する方法
複数のコンピューター間でWindowsクリップボードのデータとスクリーンショットを共有する方法職場で複数のコンピューターを使用している場合、それらの間でデータを共有することがどれほど苛立たしいことかをご存知でしょう。リムーバブルドライブを使用するか、両方のコンピューター間にホームまたはスモールオフィスのネットワーク接続をセットアップして、ファイル、ドキュメント、スクリーンショットなどを共有する必要があります。 ネットワーク接続を設定した後、Windowsの「マイネットワーク」フォルダから2台のコンピュータ間でファイルとフォルダを移動できます。しかし、Windowsクリップボードデータはどうですか?両方がホームネットワークに接続されていない場合、コピーしたデータを1台のコンピューターか
-
 Windows 10 April 2018 Update:新機能とその使用方法
Windows 10 April 2018 Update:新機能とその使用方法Windowsは最近、すばらしい機能が満載の最新のアップデートをリリースしました。この新しいアップデートが不要な機能をもたらすかどうかを確認するのは時期尚早ですが、非常に便利な機能がかなりあります。このアップデートがどれほど役立つかは、時が経てばわかります。 Microsoft Edgeはついに、他のブラウザが何年も前にリリースしたいくつかの機能を取得し、静かな時間機能にもいくつかの変更が加えられました。 タイムライン 訪問したページを見つけるのに役立つ新機能は、タイムラインと呼ばれます。この新機能を使用すると、時間単位または日単位でアクティビティを確認できます。アクティビティを確認するに
-
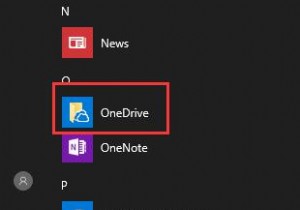 Windows10PCでOneDriveを使用する方法
Windows10PCでOneDriveを使用する方法Microsoft OneDriveとは何ですか? OneDriveは無料のオンラインストレージです。以前はSkyDriveと呼ばれていました。クラウドストレージサービスです。これを使用して、PCでファイルを処理したり、携帯電話で写真を確認したりできます。 また、OneDriveは、Windows Phone、iOS、Android、Mac OS X、Xbox 360、XboxOneなどのより多くの場所で利用できます。物を保管しておくと便利です。オンラインOneDriveを使用する場合のチュートリアルは、次のとおりです。Windows10でオンラインOneDriveを使用する方法 。 コン
