あなたは尋ねました:予期せず再起動したWindows 10を修正するにはどうすればよいですか?
Windows 10のインストールが再起動し続けるのはなぜですか?
BIOSで設定が間違っているようです。 BIOSにブートドライブを設定します Windowsのインストール後に起動するドライブになります。保存して終了します–これによりPCが再起動します。フラッシュドライブを接続します。
コンピュータがランダムに再起動するのはなぜですか?
コンピュータが再起動し続けるのはなぜですか?コンピュータが再起動し続ける理由は複数ある可能性があります。 ハードウェア障害が原因である可能性があります 、マルウェア攻撃、ドライバの破損、Windows Updateの欠陥、CPUのほこり、およびそのような多くの理由。
PCがループを再開したのはなぜですか?
ハードウェア障害またはシステムの不安定性が原因である可能性があります コンピュータを継続的に再起動します。問題は、RAM、ハードドライブ、電源装置、グラフィックカード、または外部デバイスである可能性があります。–または、過熱またはBIOSの問題である可能性があります。この投稿は、ハードウェアの問題が原因でコンピュータがフリーズまたは再起動した場合に役立ちます。
MicrosoftはWindows11をリリースしていますか?
Microsoftは、10月5日にWindows11OSをリリースする準備が整っています。 、ただし、アップデートにはAndroidアプリのサポートは含まれません。
Windows 10のインストールを再開するにはどうすればよいですか?
Windows10インストーラーを再起動する方法
- Windows + Rを押して、servicesと入力します。 mscとEnterキーを押します。
- 下にスクロールして、Windowsインストーラーを見つけます。 …
- [全般]タブで、[サービスステータス]でサービスが開始されていることを確認します。
- サービスがまだ実行されていない場合は、[サービスステータス]で[開始]をクリックし、[OK]をクリックします。
USBからWindows10をインストールできませんか?
ディスク容量が足りません
Windows 10をインストールするには、かなりのメモリスペースが必要です。 PCのハードドライブまたはソリッドステートドライブに十分な空き容量がない場合、USBスティックからWindows10をインストールすることはできません。 …64ビットバージョンには、少なくとも20GBのスペースが必要です。 。
Windows 10のインストールを何度も修正するにはどうすればよいですか?
このインストールループの問題は、一部のシステムで一般的です。システムを再起動しようとしているときは、USBインストールメディアをすばやく削除する必要があります。 システムがメーカーのロゴ画面に到達する前。その後、期待どおりにWindowsのインストールが完了します。
ブートループから抜け出すにはどうすればよいですか?
[電源]ボタンと[音量小]ボタンの両方を押し続けます 。これを約20秒間、またはデバイスが再起動するまで行います。これにより、多くの場合、メモリがクリアされ、デバイスが正常に起動します。
Windows 10で自動修復ループを修正するにはどうすればよいですか?
自動修復ブルースクリーンの「詳細オプション」をクリックします。 「トラブルシューティング」>「詳細オプション」>「システムの復元」に移動します 」ブルースクリーンが表示される直前に作成された復元ポイントを選択します(Windows 10は、更新プログラム、ドライバー、またはアプリをインストールするたびにシステムの復元ポイントを作成します)[次へ]をクリックします
Windows 10が正しく機能しないのはなぜですか?
以下の手順を試して、問題が解決するかどうかを確認してください。ステップ2:クリーンブート 。システムをクリーンブート状態にすると、サードパーティのアプリケーションまたはスタートアップアイテムが問題の原因であるかどうかを特定するのに役立ちます。クリーンブートを実行するには、以下の記事の手順に従う必要があります。
Windows 10の更新が失敗し続けるのはなぜですか?
Windows 10の更新に失敗した場合、最も一般的な原因は次のとおりです。…ドライブ容量の不足 :コンピューターにWindows 10の更新を完了するのに十分な空きドライブ容量がない場合、更新は停止し、Windowsは失敗した更新を報告します。通常、スペースを空けるとうまくいきます。
Windowsのインストールを修復するにはどうすればよいですか?
方法は次のとおりです:
- Windows 10 AdvancedStartupOptionsメニューに移動します。 …
- コンピュータが起動したら、[トラブルシューティング]を選択します。
- 次に、[詳細オプション]をクリックする必要があります。
- [スタートアップ修復]をクリックします。
- 前の方法の手順1を完了して、Windows10の[高度なスタートアップオプション]メニューを表示します。
- [システムの復元]をクリックします。
-
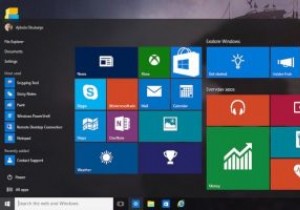 GoogleをWindows10のスタートメニュー検索のデフォルトの検索エンジンにする
GoogleをWindows10のスタートメニュー検索のデフォルトの検索エンジンにするマイクロソフトは、壁に囲まれた庭にあなたを留めておくのが好きです。 Cortanaを使用したことがあるか、[スタート]メニューから何かを検索しようとしたことがある場合は、Bingを使用して検索を実行します。検索結果をクリックすると、デフォルトのブラウザーではありませんが、Edgeブラウザーで開きます。そして明らかに、Windows10にはこの動作を変更する簡単な方法がありません。デフォルトの検索エンジンを直接変更することはできませんが、Windows 10にGoogleを使用させ、お気に入りのブラウザーで結果を開くように強制することはできます。この記事では、その方法を説明します。 スタートメニ
-
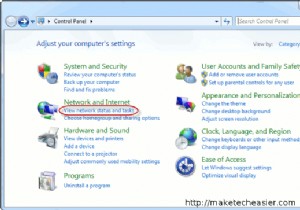 USBドライブを介してワイヤレス接続設定を共有する方法
USBドライブを介してワイヤレス接続設定を共有する方法ワイヤレス接続のセキュリティ保護はパスワードを入力するのと同じくらい簡単ですが、ワイヤレス接続を脆弱にするのはセキュリティメカニズムではないことがよくあります。セキュリティキーを他の多くの人と共有している場合(オフィス環境など)、他の人がワイヤレスセキュリティを危険にさらす可能性が高くなります。ほとんどの人は、知らないうちにセキュリティキーを漏らします。ただし、セキュリティキーへのアクセスを許可せずに、1台のコンピューターからワイヤレス設定をコピーして複数のコンピューターに同じ設定を適用する簡単な方法があります。設定は何もインストールせずに自動的に構成されます。この方法は、ワイヤレス接続を使用
-
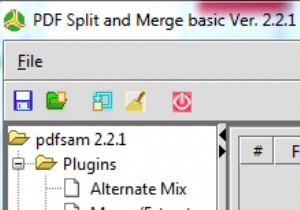 WindowsでPDFファイルを分割する方法
WindowsでPDFファイルを分割する方法PDFファイルを分割するために使用できるさまざまなアプリケーションがあります。この記事では、これらのいくつか(PDFsam、PDFBUrst、およびFoxyUtilsによるオンラインのみのWebアプリケーション–SplitPDF)の使用について説明します。 PDFsam PDFsamでは、PDFの分割は簡単なプロセスです。アプリケーションを起動し、プラグインリストから[分割]を選択します。 右側のパネルで、[追加]ボタンをクリックし、分割するPDFを参照して、分割オプションを選択します。最も単純な分割オプションはバーストです。これはPDFを単一のページに分割します。奇数ページま
