ベストアンサー:Windows 10でウィンドウを切り替えるにはどうすればよいですか?
Flipを使用して、開いているウィンドウを切り替えることができます。これを行うには、キーボードのAltキーを押したままにして、Tabキーを押します。目的のウィンドウが選択されるまでTabキーを押し続けます。
Windows 10で画面を切り替えるにはどうすればよいですか?
デスクトップを切り替えるには:
- [タスクビュー]ペインを開き、切り替えたいデスクトップをクリックします。
- キーボードショートカットのWindowsキー+Ctrl+左矢印とWindowsキー+Ctrl+右矢印を使用してデスクトップをすばやく切り替えることもできます。
3月3日。 2020г。
ウィンドウを切り替えるにはどうすればよいですか?
Windows:開いているWindows/アプリケーションを切り替える
- [Alt]キーを押したまま>[Tab]キーを1回クリックします。開いているすべてのアプリケーションを表すスクリーンショットのボックスが表示されます。
- [Alt]キーを押したまま、[Tab]キーまたは矢印を押して、開いているアプリケーションを切り替えます。
- [Alt]キーを離して、選択したアプリケーションを開きます。
Windows 10で2番目のウィンドウを開くにはどうすればよいですか?
仮想デスクトップを追加するには、タスクバーの[タスクビュー]ボタン(重なり合う2つの長方形)をクリックするか、Windowsキー+タブを押して、新しいタスクビューペインを開きます。 [タスクビュー]ウィンドウで、[新しいデスクトップ]をクリックして仮想デスクトップを追加します。
2つのウィンドウを同時に表示するにはどうすればよいですか?
同じ画面で2つのウィンドウを開く簡単な方法
- マウスの左ボタンを押して、ウィンドウを「つかむ」。
- マウスボタンを押したまま、ウィンドウを画面の右端までドラッグします。 …
- これで、右側の半分のウィンドウの後ろに、開いているもう1つのウィンドウが表示されるはずです。
2日。 2012年。
Ctrl win Dは何をしますか?
新しい仮想デスクトップを作成します:WIN + CTRL +D。現在の仮想デスクトップを閉じます:WIN + CTRL+F4。仮想デスクトップの切り替え:WIN + CTRL+LEFTまたはRIGHT。
1と2のWindows10のディスプレイをどのように変更しますか?
Windows10の表示設定
- デスクトップの背景の空のスペースを右クリックして、表示設定ウィンドウにアクセスします。 …
- [複数のディスプレイ]の下のドロップダウンウィンドウをクリックして、[これらのディスプレイを複製する]、[これらのディスプレイを拡張する]、[1つだけ表示する]、[2つだけ表示する]のいずれかを選択します。(
Alt F4とは何ですか?
Alt + F4は、現在アクティブなウィンドウを閉じるために最もよく使用されるキーボードショートカットです。プログラムで開いているタブまたはウィンドウを閉じたいが、プログラム全体を閉じたくない場合は、Ctrl+F4キーボードショートカットを使用します。 …
1.「Alt-Tab」を押して、現在のウィンドウと最後に表示したウィンドウをすばやく切り替えます。ショートカットを繰り返し押して、別のタブを選択します。キーを離すと、Windowsは選択したウィンドウを表示します。
VMwareでウィンドウを切り替えるにはどうすればよいですか?
CTRL + ALTを使用してVMをエスケープし、ALT+TABを使用してVMに再度切り替えることができます。 VMに入力を取得させるには、VMwarePlayerがフォーカスされているときにCTRL+gを押してみてください(これは少なくともVMware Workstationで機能します)。
Windows 10で複数のウィンドウを開くためのショートカットは何ですか?
あるプログラムから別のプログラムへのタブ
人気のあるWindowsショートカットキーはAlt+Tabで、開いているすべてのプログラムを切り替えることができます。 Altキーを押したまま、正しいアプリケーションが強調表示されるまでTabキーをクリックして開きたいプログラムを選択し、両方のキーを放します。
Windows 10で複数のウィンドウを使用するにはどうすればよいですか?
Windows10でマルチタスクをさらに活用する
- [タスクビュー]ボタンを選択するか、キーボードのAlt-Tabを押して、アプリを表示または切り替えます。
- 一度に2つ以上のアプリを使用するには、アプリウィンドウの上部をつかんで横にドラッグします。 …
- [タスクビュー]>[新しいデスクトップ]を選択し、使用するアプリを開いて、自宅と職場用に異なるデスクトップを作成します。
ウィンドウを並べて表示できないのはなぜですか?
不完全であるか、部分的にしか有効になっていない可能性があります。これをオフにするには、[スタート]>[設定]>[マルチタスク]に移動します。 [スナップ]で、[ウィンドウをスナップするときに、その横にスナップできるものを表示する]という3番目のオプションをオフにします。次に、コンピュータを再起動します。これをオフにすると、画面全体が使用されるようになります。
PCで2つの画面を使用するにはどうすればよいですか?
デスクトップコンピューターモニターのデュアルスクリーンセットアップ
- デスクトップを右クリックして、「表示」を選択します。 …
- ディスプレイから、メインディスプレイにしたいモニターを選択します。
- 「これをメインディスプレイにする」というチェックボックスをオンにします。もう一方のモニターは自動的にセカンダリディスプレイになります。
- 終了したら、[適用]をクリックします。
-
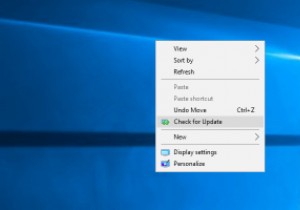 Windowsのコンテキストメニューに「アップデートの確認」オプションを追加する方法
Windowsのコンテキストメニューに「アップデートの確認」オプションを追加する方法[Windows Update]に移動し、[更新の確認]ボタンをクリックすると、新しい更新を簡単に確認できます。ただし、この特定のオプションをデスクトップのコンテキストメニューに追加することで、さらに簡単にすることができます。 予防策として、Windowsレジストリをバックアップし、復元ポイントを作成することをお勧めします。何か問題が発生した場合は、バックアップまたは復元ポイントを復元することで、システムを簡単に復元できます。 デスクトップコンテキストメニューに更新オプションのチェックを追加 多くの場合と同様に、Windowsレジストリを変更して、デスクトップのコンテキストメニューに[更新
-
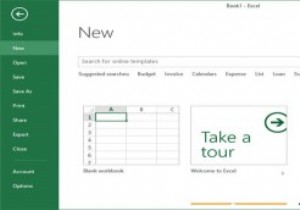 Office2013にBing機能を追加する
Office2013にBing機能を追加するMicrosoftの検索エンジンは、ランキングで2位にランクインしましたが、マーケットリーダーのGoogleに次ぐ2番目の位置にあります。それにもかかわらず、Microsoftは引き続きサービスをプッシュし、新しい機能を追加します。ソフトウェアの巨人が行った最新のことの1つは、さまざまなエンティティの統合を開始することです。今回は、Officeスイートに登場する検索アームです。 これを行うために、MicrosoftはOffice用のプラグインを作成しました。これは、Word、Excelなどのアプリに統合される小さなプログラムです。 Bingだけではなく、これらの拡張機能で満たされたストア全体
-
 Windows10でクイック起動ツールバーを追加する方法
Windows10でクイック起動ツールバーを追加する方法知っておくべきこと クイック起動ツールバーはWindows7以降廃止されましたが、元に戻すことができます。 タスクバーを右クリックして、ツールバー新規 ツールバー クイック起動ツールバーを追加します。 一般的に使用される少数のアプリに簡単にアクセスしたい場合は、ピン機能の使用を検討してください。 この記事では、Windows10のタスクバーにクイック起動ツールバーを追加する方法について説明します。 Windows10でクイック起動ツールバーを追加する方法 MicrosoftはWindowsXPにクイック起動ツールバーを追加して、タスクバーから一般的なアプリに簡単にアクセスできるようにし
