あなたは尋ねました:Windows7でタッチパッドを修正するにはどうすればよいですか?
タッチパッドが機能しないのはなぜですか?
タッチパッドが機能しない場合は、ドライバが見つからないか、古くなっている可能性があります。 [スタート]で、[デバイスマネージャー]を検索し、結果のリストから選択します。 [マウスとその他のポインティングデバイス]で、タッチパッドを選択して開き、[ドライバー]タブを選択して、[ドライバーの更新]を選択します。
Windows 7でタッチパッドを元に戻すにはどうすればよいですか?
Windows7以前でタッチパッドを有効にする方法
- Windowsキーを押し、「コントロールパネル」と入力して、Enterキーを押します。
- ハードウェアとサウンドを選択します。
- [デバイスとプリンタ]で、[マウス]を選択します。
- [マウスのプロパティ]ウィンドウで、[タッチパッド]、[クリックパッド]などのラベルが付いたタブを選択します。
1февр。 2021年。
タッチパッドを使用してスクロールできないのはなぜですか?
タッチパッドの設定は通常、「デバイス設定」などのラベルが付いた独自のタブにあります。そのタブをクリックして、タッチパッドが有効になっていることを確認します。 …次に、タッチパッドのスクロールセクション(右端)を押して、指を上下にスライドさせます。これにより、ページが上下にスクロールされます。
ラップトップのタッチパッドを修正するにはどうすればよいですか?
[ノート]トラブルシューティング–タッチパッドの異常な問題を修正する方法
- タッチパッド機能が有効になっていることを確認してください。
- 周辺機器を取り外し、BIOSを更新します。
- 必要なドライバをダウンロードしてインストールします。
- Windowsを介してドライバーを更新します。
- Windowsを最新の状態に更新します。
- システムをリセットします。
- タッチパッド機能が有効になっていることを確認してください。
17日。 2020г。
タッチパッドアイコン(多くの場合、F5、F7、またはF9)を探し、次のようにします。このキーを押します。これが失敗した場合:*ラップトップの下部にある「Fn」(ファンクション)キー(多くの場合、「Ctrl」キーと「Alt」キーの間にあります)と一緒にこのキーを押します。
カーソルが動かない場合はどうすればよいですか?
キーボードのタッチパッドスイッチを探します
最初に行うことは、キーボードのボタンに線が引かれたタッチパッドのようなアイコンが付いているかどうかを確認することです。それを押して、カーソルが再び動き始めるかどうかを確認します。そうでない場合は、キーボードの上部にあるファンクションキーの行を確認してください。
コンピュータで下にスクロールできないのはなぜですか?
スクロールロックをチェックして、オンになっているかどうかを確認してください。マウスが他のコンピュータで動作するかどうかを確認してください。マウスを制御するソフトウェアがあるかどうかを確認し、それがスクロール機能をロックしているかどうかを確認します。オンにしてからオフにしてみてください。
ボタンなしでタッチパッドを使用するにはどうすればよいですか?
ボタンを使用する代わりに、タッチパッドをタップしてクリックできます。
- アクティビティの概要を開き、マウスとタッチパッドの入力を開始します。
- マウスとタッチパッドをクリックしてパネルを開きます。
- [タッチパッド]セクションで、タッチパッドスイッチがオンに設定されていることを確認します。 …
- タップを切り替えてクリックし、スイッチをオンにします。
マウスパッドのロックを解除するにはどうすればよいですか?
タッチパッドを使用せずにマウスのみを使用する場合は、タッチパッドをオフにすることができます。タッチパッド機能をロックするには、Fn+F5キーを押します。または、Fn Lockキーを押してからF5キーを押して、タッチパッド機能のロックを解除します。
タッチパッドの設定が見つかりませんか?
タッチパッドの設定にすばやくアクセスするには、タスクバーにショートカットアイコンを配置します。そのためには、[コントロールパネル]>[マウス]に移動します。最後のタブ、つまりタッチパッドまたはクリックパッドに移動します。ここで、トレイアイコンの下にある静的または動的トレイアイコンを有効にし、[OK]をクリックして変更を適用します。
タッチパッドのスクロールを有効にするにはどうすればよいですか?
パッドがスクロールを許可していないように見える場合は、ドライバー設定でこの機能をオンにしてください。
- Windowsの[スタート]ボタンをクリックします。 …
- [デバイス設定]タブをクリックします。
- [設定]をクリックします。
- サイドバーの[スクロール]をクリックします。 …
- 「垂直スクロールを有効にする」および「水平スクロールを有効にする」というラベルの付いたチェックボックスをクリックします。
タッチパッドがHPで機能しないのはなぜですか?
ラップトップのタッチパッドが誤ってオフにされたり無効にされたりしていないことを確認してください。誤ってタッチパッドを無効にした可能性があります。その場合は、確認する必要があり、必要に応じてHPタッチパッドを再度有効にします。最も一般的な解決策は、タッチパッドの左上隅をダブルタップすることです。
ラップトップのタッチパッドを修理するのにどれくらいの費用がかかりますか?
価格比較
| ラップトップとMackbookの修理 | LaptopMD | |
|---|---|---|
| $ 149 | $ 198 + | |
| $ 199 | $ 350 + | |
| $ 140 | $ 175 | |
| $ 150 | $ 150 |
ラップトップのタッチパッドを交換できますか?
タッチパッドアセンブリ(通常はキーボードデッキ自体と統合されています)も交換できることがよくあります。部品を追跡でき、少しの忍耐力があれば、全体を交換するコストの何分の1かで、ラップトップを新品のように見せることができます。
ラップトップでタッチパッドを使用するにはどうすればよいですか?
- タッチパッドの中央に沿って1本の指をスライドさせて、カーソルを移動します。
- 軽くタップして、タッチパッドの下にある左ボタンを選択または押します。 …
- オブジェクトを右クリックするには、右側のボタンを押します。 …
- タッチパッドの右端に沿って指を置き、指を上下にスライドさせてスクロールします。
-
 Windows10でフラッシュドライブを使用する方法
Windows10でフラッシュドライブを使用する方法フラッシュドライブ---サムドライブとも呼ばれます---はデータストレージデバイスです。小型で持ち運び可能で、USBポートを備えた任意のコンピューターまたはデバイスに接続できます。ドライブは、NANDおよびNORフラッシュメモリチップの使用からその名前が付けられています。 NANDフラッシュメモリは、スローしたファイルタイプを保存できます。 使用可能なストレージの量は、デバイスによって異なります。通常、最小容量は16GBです。トップエンドでは、1TBのフラッシュドライブが提供されていますが、150ドル以上の費用がかかります。高品質のミッドレンジ製品には、256GBバージョンのSanDiskC
-
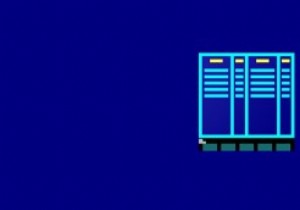 Windows8用のファイルマネージャーゴールドでファイル管理を簡素化する
Windows8用のファイルマネージャーゴールドでファイル管理を簡素化するそこにはたくさんのサードパーティのファイル管理アプリがあります。ただし、現時点で無料でダウンロードできるネイティブアプリ(いつでも有料アプリに変更可能)は、そのオタクなタッチのために注目を集めました。 NortonCommanderとBIOSに加えて特別なキーについて考えてみてください。ファイルマネージャーゴールドは、フォルダーを切り替えたり、アプリ内でファイルを整理したりするときに、その既視感を提供します。場所やフォルダの追加などのオプションを選択するときにマウスを使用することもできますが、Windows 8のエクスペリエンスを盛り上げるウィンドウをナビゲートする80〜90年代の方法を復活さ
-
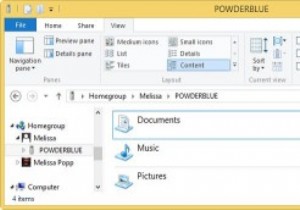 Windows8でホームグループを作成する方法
Windows8でホームグループを作成する方法ホームグループ機能はWindows7から使用されていました。これにより、複雑なセットアップを行うことなく、ファイル、フォルダー、およびメディアを別のWindowsPCと簡単に共有できます。 Windows 8では、ホームグループの作成が簡単で、Windows 7の場合よりもさらに簡単です。この記事では、Windows8でホームグループを作成する方法を説明します。 Windows8でホームグループを作成する方法 スタート画面から「ホームグループ」を検索し、「設定」と「ホームグループ」をクリックします。 「作成」をクリックしてプロセスを開始します。 ここから、共有するファイル、フ
