Windows 10を削除せずにデスクトップから削除するにはどうすればよいですか?
アイコンを削除せずにデスクトップから削除するにはどうすればよいですか?
削除するアイコンにカーソルを合わせてクリックし、ボタンを押したまま(またはタッチパッドに指を置いたまま)、アイコンをドラッグします。 画面の下部に移動し、「ゴミ箱」アイコンの上に放します。
Windows 10でデスクトップからアイテムを削除するにはどうすればよいですか?
Windows 10デスクトップアイコンを削除するには、右クリックして[削除]を選択します 。デスクトップアイコンをWindows10ごみ箱にドラッグして削除することもできます。ファイルとショートカットはどちらもWindows10デスクトップに存在する可能性があるため、削除するときは注意してください。
デスクトップからアイテムを削除するにはどうすればよいですか?
Windowsエクスプローラーで、作成したファイルまたはフォルダーを右クリックします。 削除する場合は、[削除]を選択します。 [ファイルの削除]ダイアログボックスが表示されます。 [はい]をクリックしてファイルを削除します。右クリックして前に表示されたメニューから[削除]を選択する代わりに、キーボードのDeleteキーを押すことができます。
ショートカットを削除するとファイルは削除されますか?
ショートカットを削除しても、ファイル自体は削除されません 、プログラムへのショートカットを削除すると、通常、その旨の警告が表示され、プログラムをアンインストールする必要があるという警告が表示されます。
「デスクトップ上の一般的なアイコンを表示または非表示にする」と入力します 「そしてリストから選択します。デスクトップアイコンの設定で、デスクトップに表示されないすべてのオプションのチェックを外します。 [適用してOK]をクリックします。
Windows 10でデスクトップからショートカットを削除するにはどうすればよいですか?
手順に従ってください
- [スタート]->[実行]をクリックします。
- 「Regedit」と入力します
- HKEY_LOCAL_MACHINEをクリックします
- その後、[ソフトウェア]->[Microsoft]をクリックします
- [Windows]->[現在のバージョン]をクリックします。
- エクスプローラーをクリックします
- その後、空白スペースを右クリックし、[新規]->[キー]をクリックします。
- 「シェルアイコン」という名前を付けます。
削除されないフォルダを削除するにはどうすればよいですか?
Windows10でファイルまたはフォルダーを強制的に削除する3つの方法
- 「DEL」コマンドを使用して、CMDでファイルを強制的に削除します。CMDユーティリティにアクセスします。 …
- Shift + Deleteを押して、ファイルまたはフォルダーを強制的に削除します。 …
- Windows 10をセーフモードで実行して、ファイル/フォルダーを削除します。
デスクトップから削除すると、コンピューターから削除されますか?
プログラムデスクトップを削除してもショートカットはコンピュータからプログラムを削除しません 。ショートカットをごみ箱に移動すると、デスクトップからプログラムのショートカットのみが削除されます。ショートカットをごみ箱に移動すると、Windowsはこれを通知します。(プログラム名)へのショートカットを削除すると、アイコンのみが削除されます。
-
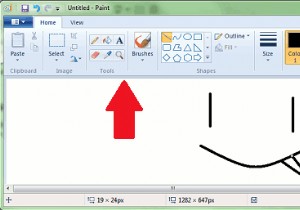 MicrosoftはWindows8のExplorerアプリにリボンを含めています
MicrosoftはWindows8のExplorerアプリにリボンを含めていますMicrosoftがWindows8をリリースするまでにWindowsGUIの大規模なオーバーホールを望んでいた場合、会社が大きな変更を掘り下げるのではなく、同じようなものを維持することを決定したという事実に失望したかもしれません。ただし、Microsoftは、Windows7のバージョンのMSPaintで見たのと同じリボンをWindowsエクスプローラーに組み込むことを計画しています。この変更により、ハードドライブとネットワークのコンテンツをナビゲートしやすくなり、新しいユーザーエクスペリエンスが提供されるようになります。とてもかわいいように聞こえますが、MicrosoftがWindows8
-
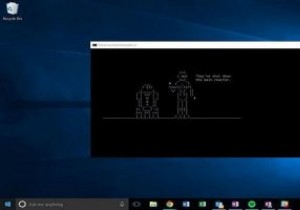 コマンドプロンプトでファイルを管理するための8つの便利なコマンド
コマンドプロンプトでファイルを管理するための8つの便利なコマンドコマンドプロンプトの黒い画面は非常に鈍く、ほとんどの人にとってコンピュータリソースを管理するための最初の選択肢にはなりません。私は個人的に、ファイルの管理に必要なすべてのオプションを備えた優れたグラフィカルユーザーインターフェイスを好みます。そうは言っても、なぜ誰もがコマンドプロンプトでファイル管理を行うことを好むのでしょうか? 明らかな理由の1つは、1つがオタクであるためである可能性があり、オタクはコンピューティングを回避する難しい方法を好むことがあるようです。もう1つの理由は、コマンドプロンプトを理解すると、コマンドプロンプトが解放され、より熟練したコンピューターユーザーとして目立つよう
-
 無料プレゼント:Backup4All Professional [Windows](コンテスト終了)
無料プレゼント:Backup4All Professional [Windows](コンテスト終了)Windows用のバックアップソフトウェアに不足はなく、それらのほとんどは非常に効果的で使いやすいです。 Backup4Allは、Windows用のさらに別のバックアップソフトウェアです。他との違いは、バックアップと復元のタスクをはるかに簡単にするために使用できるプリセット構成とプラグインがたくさん付属していることです。 Backup4All Professionalエディション($ 49.95)のプレゼントイベントがあります。レビューと参加方法を読んでください。インストールして実行すると、バックアップと復元のどちらかを選択できるポップアップ(ワンタッチスクリーンとも呼ばれます)が表示されます
