Windows 10を再インストールすると、すべてが失われますか?
すべてのファイルとソフトウェアを保持しますが、再インストールすると、カスタムフォント、システムアイコン、Wi-Fiクレデンシャルなどの特定のアイテムが削除されます。ただし、プロセスの一部として、セットアップによってWindowsも作成されます。以前のインストールからのすべてが含まれているはずの古いフォルダ。
Windows 10を再インストールしてすべてを保持するにはどうすればよいですか?
WinREモードに入ったら、[トラブルシューティング]をクリックします。次の画面で「このPCをリセット」をクリックすると、システムのリセットウィンドウが表示されます。 「Keepmy」を選択します [ファイル]をクリックし、[次へ]、[リセット]の順にクリックします。ポップアップが表示され、Windows10オペレーティングシステムの再インストールを続行するように求められたら、[続行]をクリックします。
何も失うことなくWindows10を再インストールできますか?
ブルースクリーンオブデス(BSOD)エラーが発生し続ける場合、またはPCの速度が著しく低下したり、無期限にハングしたりする場合は、Windows10を再インストールしてください。 ダウンタイムと作業の損失を軽減するための安全な方法です。 Windows 10を再インストールすると、誤った更新、セキュリティパッチ、またはドライバーのインストールまたは更新が元に戻される場合もあります。
データを失うことなくWindowsを再インストールできますか?
Windowsのインプレースで非破壊的な再インストールを行うことができます 、これにより、個人データやインストールされているプログラムに損傷を与えることなく、すべてのシステムファイルが元の状態に復元されます。必要なのは、WindowsインストールDVDとWindowsCDキーだけです。
Windows 10には修復ツールがありますか?
回答:はい 、Windows 10には、一般的なPCの問題のトラブルシューティングに役立つ修復ツールが組み込まれています。
Windows 10の再インストールにはどのくらい時間がかかりますか?
ハードウェアにもよりますが、通常は約20〜30分かかる場合があります。 問題なくクリーンインストールを実行し、デスクトップに配置します。
Shiftキーを押したままにします 画面の電源ボタンをクリックしながらキーボードで。 Shiftキーを押しながら、[再起動]をクリックします。 Advanced Recovery Optionsメニューがロードされるまで、Shiftキーを押し続けます。 [トラブルシューティング]をクリックします。
CDに関するFAQなしでWindows10を再インストールする
- 「スタート」>「設定」>「アップデートとセキュリティ」>「リカバリ」に移動します。
- [このPCオプションをリセット]で、[開始]をタップします。
- [すべて削除]を選択してから、[ファイルを削除してドライブをクリーンアップする]を選択します。
- 最後に、[リセット]をクリックしてWindows10の再インストールを開始します。
アプリを復元し、Windows 10を維持するにはどうすればよいですか?
プログラムを失うことなくWindows10を更新する方法
- ステップ1:[設定]ページの[更新とセキュリティ]をクリックして続行します。
- ステップ2:[リカバリ]をクリックし、右側の[開始]をクリックして続行します。
- ステップ3:[ファイルを保持]を選択してPCをリセットします。
- ステップ4:後続のメッセージを読み、[リセット]をクリックします。
新しいWindowsをインストールするとすべてが削除されますか?
Windowsをクリーンインストールすると、Windowsがインストールされているドライブからすべてが消去されることを忘れないでください 。私たちがすべてを言うとき、私たちはすべてを意味します。このプロセスを開始する前に、保存したいものをすべてバックアップする必要があります。ファイルをオンラインでバックアップすることも、オフラインバックアップツールを使用することもできます。
新しいWindowsをインストールすると、すべてのドライブがフォーマットされますか?
Windowsのインストール先として選択したドライブが、フォーマットされるドライブになります 。他のすべてのドライブは安全である必要があります。
MicrosoftはWindows11をリリースしていますか?
Microsoftの次世代デスクトップオペレーティングシステムであるWindows11は、すでにベータプレビューで利用可能であり、10月5日に正式にリリースされます。 。
-
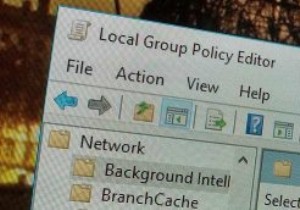 特定のユーザーにローカルグループポリシー設定を適用するようにWindowsを構成する方法
特定のユーザーにローカルグループポリシー設定を適用するようにWindowsを構成する方法Windowsのローカルグループポリシーエディターは、Windowsレジストリに干渉することなく、システム全体のさまざまなポリシー/設定を設定できるため、ほとんどのProおよびEnterpriseバージョンのユーザーにとって目新しいものではありません。現状では、ローカルグループポリシーエディターでポリシーを設定すると、コンピューターの構成とユーザーの構成のどちらを使用するかに応じて、システム全体とすべてのユーザーに影響します。ただし、ローカルグループポリシーエディターの動作を簡単に変更して、特定のグループまたはユーザーのみが変更の影響を受けるようにすることができます。これがその方法です。 注
-
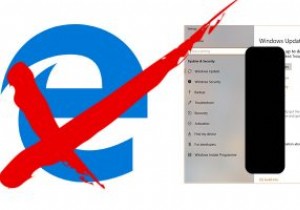 2019年にWindows10で探すべき5つの最大のこと
2019年にWindows10で探すべき5つの最大のこと2018年はWindows10にとって最も魅力的な年ではありませんでした。システムが壊れた更新によって引き起こされ、人々がデータを失ったり、オペレーティングシステムが非アクティブ化されたりするなどの奇妙な出来事が発生したためです。その防御において、これらのインシデントは、信頼性とアクセス可能性が着実に向上している、いわゆる「永遠の」オペレーティングシステムの相対的な外れ値でした。 2019年は、Windows10を正しい道で継続するように設定されているようです。 2019年にWindows10に登場する可能性のある5つの主要な更新とイベントを次に示します。これにより、OSがより適切に変更され
-
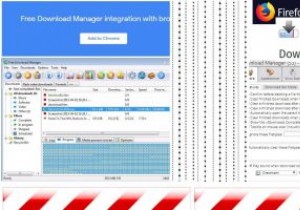 Windows10用の最高のダウンロードマネージャーの7
Windows10用の最高のダウンロードマネージャーの7複数のファイルをダウンロードしている場合、速度の低下、ブラウザのクラッシュ、またはPCのシャットダウンの結果としてファイルが停止する可能性があります。大きなファイルが複数ある場合、ダウンロードごとに細心の注意を払うのは時間がかかる場合があります。ダウンロードはいつでも一時停止および再開できるため、ダウンロードマネージャーを使用する方がはるかに高速で便利です。 これは、Windows10PCに最適なダウンロードマネージャーの更新されたリストです。 Linux、Android、またはMacのユーザーの場合、私たちはあなたをカバーします。そうは言っても、以下の推奨事項のいくつかは、MacまたはLi
