Windows 10で無効なドライバーを有効にするにはどうすればよいですか?
有効にするデバイスでカテゴリを展開します。デバイスを右クリックし、[デバイスを有効にする]オプションを選択します。クイックヒント:または、[プロパティ]オプションをクリックし、[ドライバー]タップで、デバイスを再度有効にするオプションもあります。 [はい]ボタンをクリックして確認します。
無効なドライバーを有効にするにはどうすればよいですか?
オプション1-有効または無効にするコマンド
- [スタート]ボタンをクリックします。
- 「コマンド」と入力します。
- 「コマンドプロンプト」を右クリックして、「管理者として実行」を選択します。
- 次のいずれかを実行します。デバイスドライバの署名を無効にするには、「BCDEDIT / set nointegritychecks ON」と入力し、「Enter」を押します。
Windows 10で無効なデバイスを有効にするにはどうすればよいですか?
オーディオデバイスを再度有効にする
- コントロールパネルを開きます。
- [ハードウェアとサウンド]をクリックしてから、[サウンド]をクリックします。
- [再生]タブで、空の領域を右クリックし、[無効なデバイスを表示]にチェックマークが付いていることを確認します。ヘッドホン/スピーカーが無効になっている場合は、リストに表示されます。
- デバイスを右クリックして有効にします。 [OK]をクリックします。
22日。 2016年。
デバイスにドライバーの使用を強制するにはどうすればよいですか?
デバイスにドライバーの使用を強制するにはどうすればよいですか?まず、カスタムドライバーをWindowsPCにダウンロード済みであることを確認します。次に、デバイスマネージャーを使用してデバイスに移動し、右クリックメニューから[ドライバーの更新]を選択し、[コンピューターでドライバーソフトウェアを参照する]を選択して、カスタムドライバーを選択します。
コマンドライン|デバイスマネージャで非表示のデバイスを表示するには
- [スタート]>[実行]をクリックします。
- テキストボックスにcmd.exeと入力し、[OK]をクリックします。
- set devmgr_show_nonpresent_devices =1と入力し、Enterキーを押します。
- cdwindowssystem32と入力し、Enterキーを押します。
- start devmgmt.mscと入力し、Enterキーを押します。
- デバイスマネージャが開いたら、[表示]メニューをクリックします。
- [非表示のデバイスを表示]をクリックします。
26日。 2011年。
デバイスマネージャでデバイスを有効または無効にする方法。
- [スタート]ボタンをクリックしてから、[コントロールパネル]をクリックします。
- [コントロールパネル]ウィンドウで、[ハードウェアとサウンド]をクリックします。
- [ハードウェアとサウンド]ウィンドウの[デバイスとプリンター]で、[デバイスマネージャー]をクリックします。
- [デバイスマネージャ]ウィンドウで、有効にするデバイスのカテゴリアイコンをダブルクリックします。
29分。 2019г。
オーディオデバイスが無効になっていることを修正するにはどうすればよいですか?
Windows + Rを押して、「devmgmt」と入力します。ダイアログボックスで「msc」を選択し、Enterキーを押します。デバイスマネージャで、無効になっているオーディオデバイスを右クリックし、[デバイスを有効にする]を選択します。下向きの横にある黒い矢印を確認すると、無効になっているデバイスをすぐに確認できます。
サウンドデバイスが無効になっているのはなぜですか?
PCにアップデートをインストールしたため、または特定のシステム変更を行った場合に、オーディオデバイスが無効になっているというエラーが表示されることがあります。コンピュータで最近このエラーが表示され始めた場合は、必ずシステムの復元を使用して復元してください。これを行うには、次の手順に従います。Windowsキー+ Sを押して、システムの復元を入力します。
Office 365を無効にした後にデバイスを有効にするにはどうすればよいですか?
Azureポータルにサインインします。 [AzureActiveDirectory]>[デバイス]を選択します。ユーザー名またはデバイス名を検索して、[デバイス]の無効なデバイスのリストを調べます。デバイスを選択し、[有効にする]を選択します。
Windows 10にドライバーをインストールできないのはなぜですか?
Windows 10にドライバーをインストールできない場合は、ハードウェアとデバイスのトラブルシューティングを実行して問題を解決してください。 …または、ドライバの欠落、破損、または古いドライバがハードウェアコンポーネントの機能を妨げる可能性があるため、ドライバの問題であるかどうかを確認することもできます。
Windows 10にドライバーを手動でインストールするにはどうすればよいですか?
デバイスドライバを更新する
- タスクバーの検索ボックスに「デバイスマネージャー」と入力し、[デバイスマネージャー]を選択します。
- カテゴリを選択してデバイスの名前を表示し、更新するデバイスを右クリック(または長押し)します。
- [更新されたドライバソフトウェアを自動的に検索する]を選択します。
- [ドライバーの更新]を選択します。
Windows 10でドライバーをバイパスするにはどうすればよいですか?
最高のドライバソフトウェアがすでにインストールされています
- Win + X+Mを使用してデバイスマネージャを開きます。
- デバイスを見つけて右クリックし、[ドライバーの更新]をクリックします。
- 2つのオプションがある更新プロンプトが開きます。 …
- 2番目のオプションを選択すると、ドライバーを参照できます。 …
- ドライバを選択したら、をクリックしてインストールを確認します。
27окт。 2019г。
デバイスマネージャは、MicrosoftWindowsオペレーティングシステムのコントロールパネルアプレットです。これにより、ユーザーはコンピューターに接続されているハードウェアを表示および制御できます。ハードウェアの一部が機能していない場合、ユーザーが対処できるように、問題のあるハードウェアが強調表示されます。
デバイスマネージャーは、コンピューターにインストールされているデバイスを一覧表示します。デフォルトでは、特定のデバイスはリストに表示されません。これらの非表示のデバイスには、次のものがあります。…コンピュータから物理的に削除されたが、レジストリエントリが削除されなかったデバイス(非存在デバイスとも呼ばれます)。
StartDEVMGMTと入力します。 MSCをクリックし、Enterキーを押します。 [表示]をクリックし、[非表示のデバイスを表示]をクリックします。ネットワークアダプタツリーを展開します。
-
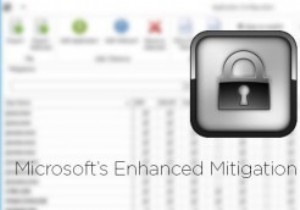 EMETとは何ですか?それを使用してWindowsコンピューターを保護する方法
EMETとは何ですか?それを使用してWindowsコンピューターを保護する方法EMETは、MicrosoftのEnhanced Mitigation Experience Toolkitの略で、Microsoftによって作成された最もよく知られていないセキュリティツールの1つです。 EMETは、データ実行防止、エクスポートアドレステーブルアクセスフィルタリング、構造化例外ハンドラ上書き保護などの特定の強化された緩和技術を使用して、インストールされたアプリケーションが悪用されるのを防ぐためのセキュリティ機能を追加する、シンプルで効果的なソフトウェアです。 たとえば、インストールされているJavaとInternet Explorerは非常に脆弱なプログラムであり、EMET
-
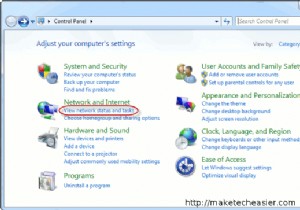 USBドライブを介してワイヤレス接続設定を共有する方法
USBドライブを介してワイヤレス接続設定を共有する方法ワイヤレス接続のセキュリティ保護はパスワードを入力するのと同じくらい簡単ですが、ワイヤレス接続を脆弱にするのはセキュリティメカニズムではないことがよくあります。セキュリティキーを他の多くの人と共有している場合(オフィス環境など)、他の人がワイヤレスセキュリティを危険にさらす可能性が高くなります。ほとんどの人は、知らないうちにセキュリティキーを漏らします。ただし、セキュリティキーへのアクセスを許可せずに、1台のコンピューターからワイヤレス設定をコピーして複数のコンピューターに同じ設定を適用する簡単な方法があります。設定は何もインストールせずに自動的に構成されます。この方法は、ワイヤレス接続を使用
-
 Windowsで新しい言語キーボードを追加する方法
Windowsで新しい言語キーボードを追加する方法新しいバージョンのWindows8(または10)をインストールする場合、デフォルトで英語の米国や英国などの目的の言語を選択できます。しかし、キーボードに新しい言語を追加して、プロジェクトに取り組んでいるときや中国語で記事を書いているときにいつでも切り替えることができることをご存知ですか?この機能を有効にすると、簡単に操作できます。簡単で、スイッチボタンがタスクバーに表示されます。 別の注意点として、Microsoft Office 2013を使用している場合は、アクティブ化した後でこの機能を最大化する別の方法があります。それでは始めましょう。 注 :ここでの手順はWindows 8向けです
