よくある質問:Windows 10でアプリを固定できない場所はどこですか?
左側のペインで、[ユーザー構成]、[管理用テンプレート]の順に選択します。スタートメニューとタスクバーに移動します。右側のウィンドウで、[ユーザーがスタート画面をカスタマイズできないようにする]をダブルクリックします。 [未構成]を選択し、[適用]と[OK]をクリックして変更を保存します。
一部のプログラムをタスクバーに固定できないのはなぜですか?
特定のソフトウェアのプログラマーがいくつかの除外を設定しているため、特定のファイルをタスクバーまたはスタートメニューに固定できません。たとえば、rundll32.exeのようなホストアプリケーションは固定できず、固定しても意味がありません。こちらのMSDNドキュメントを参照してください。
アプリをスタートメニューに固定および固定解除する
- [スタート]メニューを開き、リストで固定するアプリを見つけるか、検索ボックスにアプリ名を入力して検索します。
- アプリを長押し(または右クリック)してから、[開始するには固定]を選択します。
- アプリの固定を解除するには、[スタートから固定を解除]を選択します。
固定されたアプリケーションはどこに保存されますか?
固定されたアイコンは、プロファイルで除外されていた場所–%APPDATA%RoamingMicrosoftInternet ExplorerQuickLaunchUserPinnedTaskBarにあります。
プログラムをタスクバーに固定できますか?
アプリをタスクバーに固定するには
アプリを押し続けて(または右クリックして)、[その他]>[タスクバーに固定]を選択します。アプリがすでにデスクトップで開いている場合は、アプリのタスクバーボタンを押し続けて(または右クリックして)、[タスクバーに固定]を選択します。
ピンからスタート、ピンからタスクバーの違いは何ですか?
1つ目は、画面の左下隅にある[スタート]ボタンをクリックしたときに表示される[スタート]ウィンドウです。 2つ目は、画面の下部全体に沿って走る水平バーであるタスクバーです。
Windows 10のタスクバーにプログラムを追加するにはどうすればよいですか?
[スタート]メニューでアプリを見つけ、アプリを右クリックして[その他]をポイントし、そこにある[タスクバーに固定]オプションを選択します。必要に応じて、アプリアイコンをタスクバーにドラッグすることもできます。これにより、アプリの新しいショートカットがタスクバーにすぐに追加されます。
Windows 10の[スタート]メニューにアプリを追加するにはどうすればよいですか?
プログラムまたはアプリを[スタート]メニューに追加するには、次の手順に従います。
- [スタート]ボタンをクリックしてから、メニューの左下隅にある[すべてのアプリ]という単語をクリックします。 …
- [スタート]メニューに表示する項目を右クリックします。次に、[開始するピン]を選択します。 …
- デスクトップから目的のアイテムを右クリックし、[開始に固定]を選択します。
Windows 10で開始するピンは何をしますか?
Windows 10でプログラムを固定すると、いつでも簡単にアクセスできるショートカットを使用できます。これは、通常のプログラムを検索したり、[すべてのアプリ]リストをスクロールしたりせずに開きたい場合に便利です。スタートメニューへのショートカットを固定するには、[スタート](Windows orb)に移動し、[すべてのアプリ]に移動します。
デスクトップにアプリを配置するにはどうすればよいですか?
方法1:デスクトップアプリのみ
- Windowsボタンを選択して、[スタート]メニューを開きます。
- すべてのアプリを選択します。
- デスクトップショートカットを作成するアプリを右クリックします。
- さらに選択します。
- [ファイルの場所を開く]を選択します。 …
- アプリのアイコンを右クリックします。
- [ショートカットの作成]を選択します。
- [はい]を選択します。
固定されたドキュメントを見つけるにはどうすればよいですか?
最近のドキュメントのリストに固定したアイテムはリストの一番上に表示され、固定されていない開いたり閉じたりしたドキュメントは最後に固定されたドキュメントのすぐ下に表示されます。固定されたドキュメントはアルファベット順に一覧表示され、固定されていないドキュメントは開いた時系列で表示されます。
Windows 10の固定されたアイテムはどこに保存されますか?
固定されたタスクバーアイテムのバックアップと復元
- 実行プロンプトに次のように入力します:%AppData%MicrosoftInternet ExplorerQuickLaunchUserPinnedTaskBar。 …
- そこからすべてのファイルをコピーし、バックアップとして別の場所に貼り付けます。たとえば、E:PinnedItemsBackuppinnedshortcutsに貼り付けます。
23日。 2019г。
ピン留めされたファイルを新しいコンピューターに移動するにはどうすればよいですか?
固定されたタスクバーアイテムをバックアップする
TaskBarフォルダー内のすべてのショートカットファイルを選択します。ファイルを右クリックして、ポップアップメニューから[コピー]を選択します。タスクバーのバックアップファイルを保存するために使用しているフォルダーに移動します。フォルダを右クリックして、ポップアップメニューから[貼り付け]を選択します。
タスクバーとは何ですか?
タスクバーは、画面の下部にあるオペレーティングシステムの要素です。 [スタート]メニューと[スタート]メニューからプログラムを見つけて起動したり、現在開いているプログラムを表示したりできます。
画面に何かを固定するにはどうすればよいですか?
- 固定する画面に移動します。
- 概要をタップします。
- 上にスワイプしてピンを表示します。選択した画面の右下に表示されます。
- ピンをタップします。
コンピューターをタスクバーに固定するにはどうすればよいですか?
[ショートカット]タブに移動し、[変更]アイコンをクリックします。アイコンファイルの場所で、次のように入力し、ThisPCアイコンを探します。それを選択します。最後に、デスクトップのショートカットを右クリックして、コンテキストメニューから[タスクバーに固定]を選択します。
-
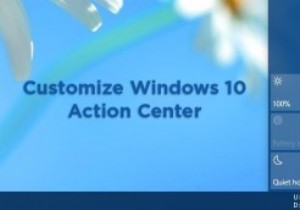 Windows10アクションセンターをカスタマイズする方法
Windows10アクションセンターをカスタマイズする方法Windows 8に含まれていたものと比較すると、Microsoftは新しいアクションセンターを大幅に改善しました。 Windows 10の新しいアクションセンターは、最新のモバイルOSの通知領域と同じです。オペレーティングシステムやその他のインストール済みアプリによるすべての通知は、独自のバルーンヒントを表示するのではなく、通知またはアクションセンターに表示されるようになりました。 アクションセンターには、ユニバーサル通知を表示するだけでなく、Windows10でさまざまなオプションをすばやく起動できるボタンもいくつかあります。新しいWindows10アクションセンターの良いところは、ある
-
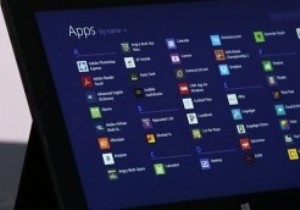 Windows 8.1はここにありますが、実際には何が得られますか?
Windows 8.1はここにありますが、実際には何が得られますか?最近のBUILD会議で、MicrosoftはWindows8.1の最初のパブリックベータをデビューさせました。オペレーティングシステムにはビルド9364などの目立つリークがあったため、何が起こるのかがわかりましたが、実際のリリースには正確には何が含まれていますか?見つけるためにそれをインストールする必要があります-またはあなたは読むことができます、そして私はあなたのコンピュータを潜在的に不安定なソフトウェアを実行することによって引き起こされる可能性のある頭痛から保護しながら教えます。 Make Tech Easierは、このアップデートをインストールする手順をすでに説明しています。つまり、そ
-
 Windows10でコマンドプロンプトを別の色にする
Windows10でコマンドプロンプトを別の色にするあなたはその不完全なコマンドプロンプトに飽きていますか?もしそうなら、あなたはそれを見つめ続ける義務はありません、そしてあなたは背景色そしてテキストの色さえも変えることができます。 これを行う方法だけでなく、コマンドプロンプトを透過的にする方法も学ぶために読み続けてください。幸いなことに、すべてが1つの場所にあり、すべてを実行するためにWindows10コンピューター上の場所を移動する必要はありません。 Windows 10には必要なツールが付属しているため、これを行うためにサードパーティのソフトウェアをダウンロードする必要はありません。 最初に行う必要があるのは、コマンドプロンプトを開始
