ベストアンサー:Windows 7でドライブをパスワードで保護するにはどうすればよいですか?
スタートメニューからコンピューターに移動するか、Windowsボタンキー+Eを押してWindowsエクスプローラーを開きます。その後、パスワードを適用して、ロックするハードドライブを選択します。その後、ロックするドライブを右クリックして、[Bitlockerをオンにする]を選択します。
Windows 7でドライブをパスワードで保護するにはどうすればよいですか?
ビデオ:USBドライブを暗号化する
- ステップ1:サムドライブを挿入します。それを右クリックして、[BitLockerをオンにする…]を選択します
- ステップ2:「パスワードを使用してドライブのロックを解除する」にチェックを入れます。パスワードを入力してください。 …
- ステップ3:[次へ]、[暗号化の開始]の順にクリックします。ドライブに保存したデータの量によっては、この手順に時間がかかる場合があります。
10日。 2011年。
ドライブにパスワードを設定するにはどうすればよいですか?
HDDパスワードの設定:
- システムの電源を入れます。 …
- 矢印キーを使用して、セキュリティまたはBIOSセキュリティ機能に移動します。
- [HDDパスワードの設定]または[HDDパスワードの変更]を強調表示して、ENTERキーを押します。
- パスワードの入力を求められ、もう一度パスワードを確認するよう求められます。 …
- Enterキーを押して、パスワードの作成を確認します。
16февр。 2018г。
Windows 7でCドライブをパスワードで保護するにはどうすればよいですか?
スタートメニューからコンピューターに移動するか、Windowsボタンキー+Eを押してWindowsエクスプローラーを開きます。その後、パスワードを適用して、ロックするハードドライブを選択します。その後、ロックするドライブを右クリックして、[Bitlockerをオンにする]を選択します。
- ステップ1メモ帳を開きます。検索またはスタートメニューからメモ帳を開くか、フォルダ内を右クリックして、[新規]->[テキストドキュメント]を選択します。
- ステップ3フォルダ名とパスワードを編集します。 …
- ステップ4バッチファイルを保存します。 …
- ステップ5フォルダを作成します。 …
- ステップ6フォルダをロックします。 …
- ステップ7非表示のロックされたフォルダにアクセスします。
4февр。 2017年。
Windows 10でドライブをパスワードで保護するにはどうすればよいですか?
Windows10でハードドライブを暗号化する方法
- Windowsエクスプローラーの[このPC]で暗号化するハードドライブを見つけます。
- ターゲットドライブを右クリックして、[BitLockerをオンにする]を選択します。
- 「パスワードを入力してください」を選択します。
- 安全なパスワードを入力してください。
18日。 2019г。
フォルダをパスワードで保護するにはどうすればよいですか?
フォルダをパスワードで保護する
- Windowsエクスプローラーで、パスワードで保護するフォルダーに移動します。フォルダを右クリックします。
- メニューから[プロパティ]を選択します。表示されるダイアログで、[全般]タブをクリックします。
- [詳細設定]ボタンをクリックし、[コンテンツを暗号化してデータを保護する]を選択します。 …
- フォルダをダブルクリックして、アクセスできることを確認します。
BitLockerを使用せずにWindows10ホームでドライブをロックするにはどうすればよいですか?
Windows 10 HomeにはBitLockerが含まれていませんが、「デバイス暗号化」を使用してファイルを保護できます。
…
デバイス暗号化を有効にする
- 設定を開きます。
- [更新とセキュリティ]をクリックします。
- [デバイスの暗号化]をクリックします。 …
- [デバイスの暗号化]セクションで、[オンにする]ボタンをクリックします。
23日。 2019г。
Windows 7でドライブをゲストユーザーに制限するにはどうすればよいですか?
最初のタイプはgpeditです。スタートメニューの検索ボックスでmscを選択し、Enterキーを押します。次に、[ユーザー構成][管理用テンプレート][Windowsコンポーネント][Windowsエクスプローラー]に移動します。次に、右側の[設定]で、[マイコンピュータからドライブへのアクセスを禁止する]をダブルクリックします。
BitLockerを使用せずにWindows7でドライブをロックするにはどうすればよいですか?
では、BitLockerを使用せずに(パスワードを使用せずに)ドライブをロックする方法を見てみましょう。
- パスワードを使用せずにWindowsドライブをロックする手順に従ってください。
- ステップ1:ソフトウェアのZIPファイルをダウンロードします。 (24KBのみ)
- ステップ2:WinRARを使用してZipファイルを抽出します。 (WinRARをダウンロード)
- ステップ。 …
- ステップ。 …
- ステップ5:管理者として「ドライブロッカー」を実行します。 (…
- ステップ。 …
- ステップ。
24日。 2020г。
Windows 7でBitLockerを有効にするにはどうすればよいですか?
BitLockerの有効化
- [スタート]、[コントロールパネル]、[システムとセキュリティ](コントロールパネルの項目がカテゴリ別に一覧表示されている場合)、[BitLockerドライブ暗号化]の順にクリックします。
- [BitLockerをオンにする]をクリックします。
- BitLockerはコンピューターをスキャンして、システム要件を満たしていることを確認します。
23февр。 2018г。
Windows 7でフォルダーのロックを解除するにはどうすればよいですか?
Windows7のフォルダからロック記号を削除する方法
- ロックされたフォルダを右クリックして、[プロパティ]を選択します。
- プロパティウィンドウが開きます。 [セキュリティ]タブをクリックしてから、[編集]をクリックします……
- 白いボックスに「認証されたユーザー」と入力し、[OK]をクリックします。
- 認証されたユーザーがユーザー名のリストの下に表示されるようになりました。
1февр。 2019г。
コンピューター上のフォルダーを保護するにはどうすればよいですか?
Windows 7、8、または10でファイルまたはフォルダーを暗号化するには、次の手順に従います。
- 暗号化するフォルダ/ファイルに移動します。
- アイテムを右クリックします。 …
- [コンテンツを暗号化してデータを保護する]をオンにします。
- [OK]をクリックして、[適用]をクリックします。
23янв。 2021年。
フォルダをパスワードで保護できないのはなぜですか?
ファイルまたはフォルダを右クリックして[プロパティ]を選択し、[詳細]に移動して、[コンテンツを暗号化してデータを保護する]チェックボックスをオンにするだけです。 …ですから、離れるたびにコンピュータをロックするかログオフするようにしてください。そうしないと、暗号化によって誰も停止しません。
-
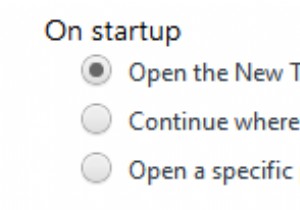 MTEに質問する:Windows Media Centerがない、エクスプローラーにサムネイルがない、ゲームアイコンを削除するなど(16週目)
MTEに質問する:Windows Media Centerがない、エクスプローラーにサムネイルがない、ゲームアイコンを削除するなど(16週目)他の製品と同様に、Windowsの特定の側面にはバグがないわけではなく、サードパーティのソフトウェアが面倒な場合があります。ここMakeTechEasierでは、問題が発生している人や、Windowsの機能のいくつかに興味がある人のために、質問に答える必要があることを認識しています。受信トレイには常に読者からの質問が寄せられており、3か月以上にわたって回答しています。 Ask a Windows Expertの第16週へようこそ!独自の質問をしたい場合は、「 今すぐ専門家に質問してください!」をクリックしてください。 このウェブサイトの任意のページの右側にある」ボタン。これまでに提出された質
-
 Windows 10でタスクビューを開き、無効にし、有効にする方法
Windows 10でタスクビューを開き、無効にし、有効にする方法タスクビューは、タスクバーにあるWindows 10で新しく導入されたボタンで、PCが同時に複数の開いているウィンドウを表示し、メイン画面に表示したいウィンドウにすばやく切り替えたり、すべてを非表示にしたりできます。デスクトップを表示します。タスクビューは、一度に多数の開いているウィンドウがあり、特定のウィンドウをすぐに見つけたい場合に、Windows10で非常に役立ちます。 コンテンツ: Windows10でタスクビューを開く方法 タスクビューを無効および有効にする方法 タスクビューに新しいデスクトップを追加するにはどうすればよいですか? Windows10でタスクビュー
-
 Windows10でWIMファイルを開く方法
Windows10でWIMファイルを開く方法Windows 10でWIMファイルに遭遇し、それをどうするかわからなかったことがありますか?ダブルクリックしても何も起こらないようです。ここでは、WIMファイルとは何か、およびWindows10でWIMファイルを開く方法について説明します。 WIMとは何ですか? WIMは、WindowsImagingFormatの略です。これは、イメージのコーディングに使用されるディスクフォーマットです。これは、MicrosoftによってWindowsVistaで最初に導入されました。 WIM形式を使用して画像をフォーマットする利点は、最適化されていることです。圧縮ファイルのフットプリントは、元の画像に
