Windows 10にインストールされているすべてのプログラムを一覧表示するにはどうすればよいですか?
このメニューにアクセスするには、Windowsの[スタート]メニューを右クリックして、[設定]を押します。ここから、[アプリ]>[アプリと機能]を押します。インストールされているソフトウェアのリストがスクロール可能なリストに表示されます。
Windows 10にインストールされているプログラムのリストを取得するにはどうすればよいですか?
Windows10にインストールされているプログラムの一覧表示
- メニューバーの検索ボックスに「コマンドプロンプト」と入力して、コマンドプロンプトを起動します。
- 返されたアプリを右クリックして、[管理者として実行]を選択します。
- プロンプトで、wmicを指定し、Enterキーを押します。
- プロンプトがwmic:rootcliに変わります。
- / output:C:InstalledProgramsを指定します。 …
- コマンドプロンプトを閉じます。
25日。 2017年。
コンピュータにインストールされているすべてのプログラムのリストを取得するにはどうすればよいですか?
Windowsキー+Iを押して[設定]を開き、[アプリ]をクリックします。これにより、コンピューターにインストールされているすべてのプログラムと、プリインストールされているWindowsストアアプリが一覧表示されます。 Print Screenキーを使用してリストをキャプチャし、スクリーンショットをPaintなどの別のプログラムに貼り付けます。
Windows 10の[すべてのプログラム]フォルダーはどこにありますか?
Windows 10には[すべてのプログラム]フォルダーがありませんが、代わりにスタートメニューの左側のセクションにすべてのプログラムが一覧表示され、最も使用されているものが上部に表示されます。
Windowsにインストールされているプログラムを確認するにはどうすればよいですか?
[スタート]>[設定]>[アプリ]を選択します。アプリはスタートにもあります。最もよく使用されるアプリが一番上にあり、その後にアルファベット順のリストが続きます。
WindowsコンピューターのOSをチェックする最も簡単な方法は何ですか?
コンピュータアイコンを右クリックします。タッチを使用する場合は、コンピューターアイコンを押し続けます。 [プロパティ]をクリックまたはタップします。 Windows版では、Windows版が表示されます。
コンピューターで開いているすべてのウィンドウを表示するにはどうすればよいですか?
タスクビューを開くには、タスクバーの左下隅にある[タスクビュー]ボタンをクリックします。または、キーボードのWindowsキー+Tabキーを押すこともできます。開いているすべてのウィンドウが表示され、クリックして任意のウィンドウを選択できます。
Windows 10でアンインストールされたプログラムを見つけるにはどうすればよいですか?
これを確認するには、コントロールパネルに移動し、[回復]を検索して、[回復]>[システムの復元の構成]>[構成]を選択し、[システム保護をオンにする]が選択されていることを確認します。上記の両方の方法で、アンインストールされたプログラムを取得できます。ニーズに最も適したものを実行してください。
まず、ファイルエクスプローラーを開き、Windows 10にプログラムのショートカットが保存されているフォルダー%AppData%MicrosoftWindowsStartMenuProgramsに移動します。
Windows 10でクラシックスタートメニューを取得するにはどうすればよいですか?
[スタート]ボタンをクリックして、クラシックシェルを検索します。検索の最上位の結果を開きます。 [スタート]メニュービューを、[クラシック]、[2列のクラシック]、および[Windows7スタイル]から選択します。 [OK]ボタンを押します。
-
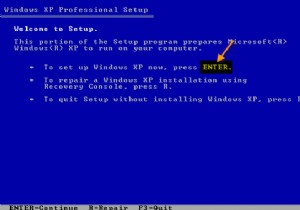 WindowsXPで管理者パスワードを削除または変更する方法
WindowsXPで管理者パスワードを削除または変更する方法すでにパスワードを忘れているため、パスワードなしで管理者アカウントにアクセスする必要がある場合があります。以前に作成したゲストアカウントがある場合は、ここで問題はありません。それ以外の場合は、コンピューターをフォーマットする必要があります。ここでは、管理者アカウントにログインせずに管理者アカウントのパスワードを変更または削除できる手法について説明します。 WindowsXPインストーラCDの新しいコピーが必要になります。 管理者アカウントは、コンピューターにアクセスするための完全な権利を提供します。ゲストアカウントは制限付きアカウントであり、管理者パスワードの変更や削除、レジストリの編集、グ
-
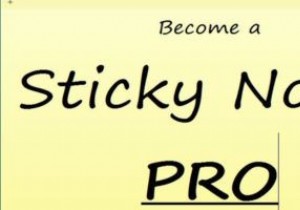 生産性を向上させるための4つのWindows付箋のヒント
生産性を向上させるための4つのWindows付箋のヒントWindowsコンピュータでの生活を整理することになると、頭に浮かぶ2つの単語はEvernoteとOneNoteです。ただし、付箋ははるかに即時性が高く、デスクトップ上ですぐにメモを取ることができます。以前はかなり基本的なものでしたが、それ以来、付箋アプリは長い道のりを歩んできました。今では、特にメモをクラウドに同期できるようになりました。 ここでは、Windowsに組み込まれているメモ書き込みアプリを最大限に活用するためのヒントを紹介します。 基本 付箋はWindows7以降にプリインストールされており、[スタート]をクリックして「付箋」と入力することで簡単にアクセスできます。付箋紙3.
-
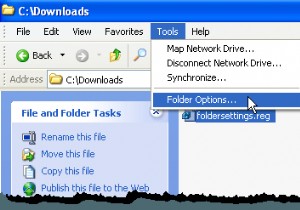 Windowsの隠しファイルと隠しフォルダオプションの欠落または破損を修正
Windowsの隠しファイルと隠しフォルダオプションの欠落または破損を修正既定では、WindowsエクスプローラーはHidden属性を持つファイルを表示しません。ただし、Windowsで隠しファイルと隠しフォルダーを表示する簡単な方法があります。隠しファイルと隠しフォルダは、通常のアイテムではなく、通常は削除または変更してはならないプログラムファイルまたはシステムファイルであることを示すために淡色表示されます。 注: 隠しファイルと隠しフォルダに加えて この投稿で説明されているオプションでは、検索を使用するとき、または「 dir / a 」を使用するときに、隠しファイルと隠しフォルダーを表示できます。 」(引用符なし)コマンドをコマンドプロンプトウィンドウで表示し
