クイックアンサー:ガジェットをWindows 10デスクトップに追加するにはどうすればよいですか?
8GadgetPackまたはGadgetsRevivedをインストールした後、Windowsデスクトップを右クリックして、[ガジェット]を選択するだけです。 Windows7で覚えているのと同じガジェットウィンドウが表示されます。ガジェットをここからサイドバーまたはデスクトップにドラッグアンドドロップして使用します。
Windows 10でガジェットを入手できますか?
ガジェットはご利用いただけなくなりました。代わりに、Windows 10には、同じことの多くを実行する多くのアプリが付属しています。ゲームからカレンダーまで、あらゆるものに対応するアプリをさらに入手できます。一部のアプリはお気に入りのガジェットのより良いバージョンであり、それらの多くは無料です。
デスクトップにウィジェットを配置するにはどうすればよいですか?
デスクトップガジェットとウィジェットをWindows10に追加する
- UAC通知を受け取ったら、[はい]をクリックします。
- 目的の言語を選択して、[OK]をクリックします。 …
- ウィジェットのいずれかをダブルクリックして、デスクトップのサイドバーに追加します。 …
- 最初のデスクトップガジェットペインを閉じたら、デスクトップの任意の場所を右クリックして[ガジェット]オプションを選択すると、そのペインに戻ることができます。
- 注意:
17февр。 2020г。
デスクトップ時計
- デスクトップを右クリックして、オプションのリストを開きます。
- [ガジェット]をクリックして、ガジェットのサムネイルギャラリーを開きます。
- ギャラリーの[時計]アイコンをダブルクリックして、デスクトップの時計を開きます。
- デスクトップクロックの上にマウスを置くと、ツールペインが表示されます(または、右クリックして他のオプションを表示します)。
ガジェットをインストールするにはどうすればよいですか?
Windows7またはWindowsVistaガジェットをインストールする方法
- Windowsガジェットファイルをダウンロードします。 …
- ダウンロードしたGADGETファイルを実行します。 …
- パブリッシャーを確認できなかったというセキュリティ警告が表示された場合は、[インストール]ボタンをクリックまたはタップします。 …
- 必要なガジェット設定を構成します。
14янв。 2020г。
Windows 10用のデスクトップ時計はありますか?
Windows10デスクトップの目覚まし時計アプリ
Windows 10には、「目覚まし時計」という名前の独自の時計アプリが組み込まれており、アラーム、時計、タイマー、ストップウォッチなどの機能を提供します。 …ローカルタイムクロックのタイムゾーン設定を変更する必要がある場合は、[設定]>[時間と言語]>[データと時間]に移動します。
Windows 10のガジェットはどこに保存されますか?
システムにインストールされるガジェットの一般的な場所は、次の2つです。プログラムファイルWindowsサイドバーガジェット。 UsersUSERNAMEAppDataLocalMicrosoftWindowsSidebarGadgets。
デスクトップに時計を追加できますか?
時計ウィジェットを追加する
画面の下部にある[ウィジェット]をタップします。時計ウィジェットを長押しします。ホーム画面の画像が表示されます。時計をホーム画面にスライドさせます。
手順は次のとおりです。
- 設定を開きます。
- 時間と言語をクリックします。
- 日付と時刻をクリックします。
- [形式]で、[日付と時刻の形式を変更する]リンクをクリックします。
- [短縮名]ドロップダウンメニューを使用して、タスクバーに表示する日付形式を選択します。
25окт。 2017年。
Windows 10で時計ウィジェットを取得するにはどうすればよいですか?
MicrosoftStoreから入手できるWidgetsHDを使用すると、Windows10デスクトップにウィジェットを配置できます。アプリをインストールして実行し、見たいウィジェットをクリックするだけです。ロードされると、ウィジェットはWindows 10デスクトップに再配置され、メインアプリは「閉じられ」ます(ただし、システムトレイには残ります)。
手順1–デスクトップ上の任意の空き領域を右クリックし、[ガジェット]をクリックします。ステップ2–ガジェットウィンドウが表示されます。目的のガジェットを右クリックして、[追加]をクリックします。ステップ3–選択したガジェットがデスクトップの右上に表示されます。
ガジェットファイルを実行するにはどうすればよいですか?
GADGETファイルを開くにはどうすればよいですか? Windows7およびWindowsVistaでは、ユーザーはGADGETファイルをダブルクリックして、そこに含まれるガジェットをインストールできます。 Windows8およびWindows10では、ユーザーはサードパーティアプリケーション8GadgetPackを使用してGADGETファイルをインストールできます。
Windows 7にガジェットを手動でインストールするにはどうすればよいですか?
Windows7およびVistaサイドバーガジェットを手動でインストールする
- デスクトップガジェットポリシーブロックメッセージ。それらを配置できる2つのフォルダがあります。 …
- Windows7Gadetsフォルダーの写真。 …
- TodoWindowsガジェットの名前を変更します。 …
- Windowsガジェットを抽出します。 …
- 最後に、上のフォルダの1つにドロップし、デスクトップを右クリックして[ガジェット]をクリックし、新しいガジェットを選択します。
25янв。 2013г。
-
 Windowsデスクトップのショートカットを置き換えて整理する3つの方法
Windowsデスクトップのショートカットを置き換えて整理する3つの方法デスクトップには何がありますか?必要のないすべてのショートカットが散らかっていませんか?多くのWindowsユーザーのように、アプリケーションのショートカット、ファイル、フォルダをデスクトップに保存して、簡単にアクセスできるようにすることができます。デスクトップにアイコンを配置すると見つけやすくなると思いますが、アイコンが多すぎると、実際にはさらに難しくなります。 コンピューターのパフォーマンスを向上させ、デジタルクラッターによって引き起こされるストレスを軽減するために、使用するアプリのショートカットのみを用意してください。ただし、デスクトップからそれらをクリアする場合は、最もよく使用するア
-
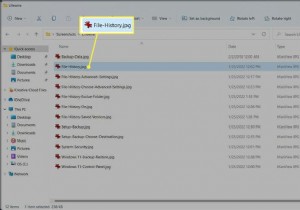 Windowsで複数のファイルを選択する方法
Windowsで複数のファイルを選択する方法知っておくべきこと Ctrlを押します + A フォルダ内のすべてのファイルを即座に選択します。 Shift最後のファイルを選択して、連続するすべてのファイルを強調表示します。 Ctrl を押して、連続していないファイルを選択します 特定のファイルを選択します。 この記事では、フォルダ内またはデスクトップ上にまとめられたWindowsで複数のファイルを選択するための基本を説明します。 一度に複数のファイルを選択するにはどうすればよいですか? ファイルやフォルダを切り取ったり、コピーしたり、他の場所に移動したりする前に、それらを選択する必要があります。フォルダ内のすべてのフ
-
 Windows8.1のスタートボタンを非表示にする方法
Windows8.1のスタートボタンを非表示にする方法MicrosoftがWindows8で[スタート]ボタンを削除し、Windows 8.1で再び元に戻すことをすでに知っている可能性は非常に高いですが、機能は劣りますが、スタート画面またはデスクトップのショートカットボタンになります。問題は、一部のユーザーはまだ満足していないということです。彼らはスタートボタンが気に入らず、それを削除したいと思っています。 昨年のWindows8の導入に続いて、ほぼ全員がスタートボタンの欠如について不満を漏らしました。当初、Microsoftは神経質になっていたが、最終的には、ユーザーがさまざまなサードパーティのスタートメニューツールをインストールすることに直
