あなたの質問:Windows81をSamsungSmartTVに接続するにはどうすればよいですか?
Windows8コンピューターをスマートTVに接続するにはどうすればよいですか?
コンピューター上
- 互換性のあるコンピューターで、Wi-Fi設定をオンにします。注:コンピューターをネットワークに接続する必要はありません。
- を押します。 WindowsロゴとCキーの組み合わせ。
- デバイスチャームを選択します。
- プロジェクトを選択します。
- [表示を追加]を選択します。
- [デバイスの追加]を選択します。
- テレビのモデル番号を選択します。
22日。 2020г。
PCをSamsungSmartTVに接続するにはどうすればよいですか?
SamsungTVをモニターとして使用する
- 1HDMIケーブルでPCをテレビに接続します。 PCをテレビに接続するにはケーブルが必要です。 …
- 2TVのソースとしてPCを選択します。 Samsung TVのリモコンに[ソース]ボタンがある場合は、ボタンを押して、PC入力に到達するまでTVで使用可能な入力を切り替えます。 …
- 3PCを構成します。
21окт。 2020г。
有線方式–HDMIケーブル
- Windows10とSamsungTVの電源を入れます。 HDMIを入手して、PCとテレビのHDMIポートに接続します。
- テレビで、リモコンを使用して入力またはソースからHDMIを選択します。
- その後、SamsungはSamsungTVにミラーリングされます。
21日。 2020г。
HDMI Windows 8を使用してPCをテレビに接続するにはどうすればよいですか?
HDMIケーブルの一方の端をテレビの利用可能なHDMIポートに接続します。接続しているHDMI入力番号に注意してください。ケーブルのもう一方の端をラップトップのHDMI出力ポート、またはコンピュータの適切なアダプタに接続します。アダプターを使用している場合は、そのアダプターをコンピューターに接続します。
Windows Smart TVを認定するにはどうすればよいですか?
これを行うには、スタート画面から「デバイス設定」と入力し、[デバイス設定]をタップまたは選択します。 Playデバイスとして編成されたテレビやオーディオスピーカーなどの互換性のあるメディアデバイスが表示されます。お使いのデバイスがWindows8の認定を受けていない場合、デバイス名の下にWindows認定を受けていないことが表示されます。
コンピューターをテレビにミラーリングするにはどうすればよいですか?
ラップトップで、Windowsボタンを押して、「設定」と入力します。次に、[接続されたデバイス]に移動し、上部にある[デバイスの追加]オプションをクリックします。ドロップダウンメニューには、ミラーリングできるすべてのデバイスが一覧表示されます。テレビを選択すると、ノートパソコンの画面がテレビへのミラーリングを開始します。
コンピューターをテレビにワイヤレスで接続するにはどうすればよいですか?
まず、テレビのWi-Fiネットワークがオンになっていて、近くのすべてのデバイスで検出できることを確認してください。
- 次にPCを開き、「Win+I」キーを押してWindows設定アプリを開きます。 …
- [デバイス]>[Bluetoothとその他のデバイス]に移動します。
- [デバイスまたは他のデバイスを追加]をクリックします。
- [ワイヤレスディスプレイまたはドック]オプションを選択します。
30日。 2018г。
HDMIなしでコンピューターをテレビに接続するにはどうすればよいですか?
テレビの標準HDMIポートに接続できるアダプタまたはケーブルを購入できます。 Micro HDMIをお持ちでない場合は、ラップトップにDisplayPortが搭載されているかどうかを確認してください。DisplayPortは、HDMIと同じデジタルビデオおよびオーディオ信号を処理できます。 DisplayPort/HDMIアダプターまたはケーブルを安価で簡単に購入できます。
イーサネット経由でPCをスマートTVに接続するにはどうすればよいですか?
イーサネットケーブルの一方の端を、「LAN」というラベルの付いたLCDHDTVにあるポートに接続します。イーサネットケーブルのもう一方の端を、インターネットルーターにある空きポートに接続します。
Samsung Smart TVでBluetoothをオンにするにはどうすればよいですか?
[設定]から[サウンド]を選択し、[サウンド出力]を選択します。オプションのBluetoothスピーカーリストが表示された場合、テレビはBluetoothをサポートしています。
Samsung TVを検出可能にするにはどうすればよいですか?
方法は次のとおりです。
- 接続ガイドを開きます。 [ソース]メニューから[接続ガイド]を選択します。接続ガイドでは、デバイスを接続したときにデバイスが自動的に検出されない場合に、デバイスを接続するプロセスを順を追って説明しています。…
- ペアリングをアクティブにします。 …
- デバイスを選択します。 …
- 利用可能な出力でデバイスを見つけます。
25февр。 2021年。
Windows7の画面をSamsungSmartTVと共有するにはどうすればよいですか?
PCをSamsungSmartTVにミラーリングするための実行可能な方法
- SamsungSmartViewアプリをダウンロードしてインストールして起動します。
- テレビの電源を入れ、両方のデバイスが同じWi-Fiネットワークに接続されていることを確認します。 …
- コンピュータに戻り、[テレビに接続]をクリックして、検出されたデバイスからテレビを選択します。
13日。 2018г。
テレビをHDMIに接続するにはどうすればよいですか?
ワイヤレスディスプレイアダプターをテレビの開いているHDMIポートと電源コンセントに接続します。テレビの入力ソースを適切なHDMI入力に変更します。 Androidの設定メニューで、「ワイヤレスディスプレイ」アプリケーションを開きます。使用可能なデバイスのリストからアダプタを選択します。
ラップトップがHDMI経由でテレビに接続されないのはなぜですか?
まず、PC /ラップトップ設定に移動し、ビデオとオーディオの両方のデフォルトの出力接続としてHDMIを指定していることを確認してください。 …電源が入っているテレビにHDMIケーブルを接続してPC/ラップトップを起動してみてください。テレビの電源がオフの状態でPC/ラップトップを起動してから、テレビの電源をオンにしてみてください。
AndroidをWindows8にミラーリングするにはどうすればよいですか?
Androidデバイスの場合:
- [設定]>[ディスプレイ]>[キャスト](Android 5,6,7)、[設定]>[接続済みデバイス]>[キャスト](Android ]に移動します
- 3ドットメニューをクリックします。
- [ワイヤレスディスプレイを有効にする]を選択します
- PCが見つかるまで待ちます。 …
- そのデバイスをタップします。
2авг。 2019г。
-
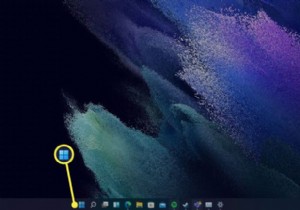 進行中のWindows11の更新を停止する方法
進行中のWindows11の更新を停止する方法知っておくべきこと 設定Windows Update 更新を一時停止 。 更新を開始する前に一時停止することができます。 一時停止された更新はデフォルトで1週間ですが、更新が一時停止される時間を変更できます。 この記事では、進行中のWindows 11の更新を停止し、後で更新を再開する方法について説明します。 進行中のWindows11の更新を停止する方法 Windows 11は、以前のバージョンのWindowsと同様に、更新プログラムを自動的にダウンロードしてインストールします。自動更新は重要なセキュリティパッチとバグパッチをインストールしますが、更新のダウンロード中またはインストー
-
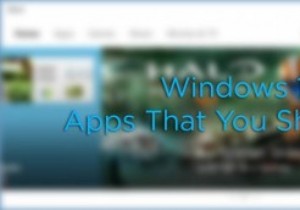 試してみるべき6つのWindows10用の最新アプリ
試してみるべき6つのWindows10用の最新アプリWindows 10で最も改善された点の1つは、まったく新しい最新のアプリと、それらのアプリとの対話方法です。新しい最新のアプリは、デザインと使いやすさの点で改善されており、ほとんどすべてのアプリは、他のウィンドウデスクトップアプリケーションと同じように実行されます。さらに、最新のアプリの主な利点は、使用しているデバイスに関係なく、見た目も使い心地も同じであるということです。これらは軽量であり、ファイルシステムやオペレーティングシステムの他の重要な部分からも分離されています。最新のアプリの改善を考慮して、ぜひ試してみるべきいくつかのアプリを紹介します。 1。 Groove Music(プリイン
-
 これ以上更新せずにWindows7を安全に使用し続ける方法
これ以上更新せずにWindows7を安全に使用し続ける方法Windows 7は、Windowsオペレーティングシステムのトップにランクされています。これが、Microsoftが2020年1月にサポートを終了した後も個人や企業がOSに固執している理由です。サポート終了後もWindows 7を引き続き使用できますが、最も安全なオプションはWindows10またはWindows11にアップグレードすることです。そうすることができない(またはそうする気がない)場合は、更新なしでWindows7を安全に使用し続ける方法があります。ただし、「安全に」は、サポートされているオペレーティングシステムほど安全ではありません。 リスクを理解する リスクはないと思われる
