KindleをWindows10にインストールするにはどうすればよいですか?
Windows 10にKindleをダウンロードするにはどうすればよいですか?
コンピューターにKindleアプリをインストールまたは更新する
- www.amazon.com/kindleappsにアクセスします。
- PCとMac用のダウンロードを選択します。
- ダウンロードが完了したら、画面に表示されるインストール手順に従います。
KindleはWindows10で利用できますか?
Kindleアプリを使用して、PCまたはMacから読み始めます。サポートされているオペレーティングシステム:PC:Windows 7、8、8.1、または10。
コンピューターにKindleを認識させるにはどうすればよいですか?
PCがKindleを認識できない場合の対処方法
- 別のUSBポートや別のUSBケーブルを使用してみてください。
- Kindleを別のコンピューターに接続します。
- より長く充電します。
- ハードリセットを実行します。
- カメラとして接続します。
- Calibreを使用して接続します。
- ADBを有効にします。
- Kindleドライバーをインストールします。
17日。 2018г。
Kindleをコンピューターにダウンロードするにはどうすればよいですか?
KindlePCアプリを使用してPCでKindle本を読む方法
- Amazonアカウントにサインインして、Kindleアプリのページにアクセスします。
- 「PCとMac用のダウンロード」をクリックすると、ダウンロードが自動的に開始されます。
- 他のプログラムファイルと同じようにソフトウェアをインストールし、正常にインストールされたらKindleforPCアプリを開きます。
3月3日。 2020г。
アプリなしでPCでKindleの本を読むにはどうすればよいですか?
Kindleクラウドリーダーを使用してKindleの本をオンラインで読む:Kindleクラウドリーダーは、Amazonが開発したWebアプリで、任意のWebブラウザー(Google Chrome、Internet Explorer、Safari、Firefox)で読むことができます。アプリをダウンロードせずにKindleの本を読むことができます。
無料の本をKindleにダウンロードするにはどうすればよいですか?
これらの9つのサイトから無料のKindle本をダウンロードする
- プロジェクトグーテンベルク。プロジェクトグーテンベルクは、世界で最も長い歴史を持つ電子書籍サイトであり、無料のクラシックをダウンロードするのに最適な場所です。 …
- スマッシュワーズ。 …
- Kindleストア。 …
- インターネットアーカイブ。 …
- ライブラリを開きます。 …
- ManyBooks。 …
- Goodreads。 …
- BookRix。
25日。 2020г。
Amazon Kindle Cloud Readerは、互換性のある任意のWebブラウザーでKindle本を読むことができるWebアプリです。 …read.amazon.comにアクセスして、KindleCloudReaderを開きます。 Amazonアカウントでサインインする必要があるかもしれません。 Kindleライブラリがメインページに表示されます。
Amazonは、Windows用の無料ダウンロードとしてKindle for PCを提供し、Google Chrome、Mozilla Firefox、およびSafariブラウザー用のプラグインとしてKindleCloudReaderを提供しています。 Kindleを複数のデバイスで使用すると、ブックマーク、メモ、ハイライト、および最も遠いページの読み取りが自動的に同期されます。
KindleをUSB経由でコンピューターに接続するにはどうすればよいですか?
Kindleをコンピュータに接続する方法
- USBケーブルの小さい方の端をKindleデバイスの下部にあるマイクロUSBポートに接続します。
- USBケーブルのもう一方の端をコンピュータのUSBポートに挿入します。 …
- [スタート]ボタンをクリックしてから、[コンピューター]をクリックします。 Kindleアイコンをダブルクリックします。
- ダウンロードしたファイルをKindleウィンドウのDocumentsフォルダーにドラッグアンドドロップします。
Kindleをコンピューターに接続できますか?
Kindleをコンピューターに接続するには:
USBケーブルをコンピュータの使用可能なUSBポートまたは電源付きのUSBハブに接続します。 2.USBケーブルのもう一方の端をKindleの下部にあるUSBポートに接続します。 Kindleを接続すると、「KindleはUSBドライブモードです」というメッセージが表示されます。
コンピューターがデバイスを認識しない場合はどうすればよいですか?
解決策4–USBコントローラーを再インストールする
- [スタート]を選択し、[検索]ボックスに「デバイスマネージャー」と入力して、[デバイスマネージャー]を選択します。
- ユニバーサルシリアルバスコントローラーを拡張します。デバイスを長押し(または右クリック)して、[アンインストール]を選択します。 …
- 完了したら、コンピューターを再起動します。 USBコントローラーが自動的にインストールされます。
8サント。 2020г。
Kindleアプリはどうなりましたか?
Kindleアプリは、引き続き米国のAppStoreで入手できます。 [設定]>[一般]>[使用法]>[ストレージ]>[ストレージの管理]に移動します。 Kindleの削除と再インストールが表示される場合は、アプリのリストを確認してください。または、Siriに開くように依頼することもできます。
Kindleアプリがコンピューターで開かないのはなぜですか?
一部のユーザーには、「Kindleが動作を停止しました」というエラーウィンドウがポップアップ表示される場合や、KindleforPCアプリを起動したときにKindleforPCをインストールできない場合があります。このエラーは、コンピューターを再起動し、PCキャッシュ用のKindleアプリまたはKindleドキュメントファイルを削除して、もう一度同期することで修正できます。
iPadでKindleの本を読むことができますか?
幸い、Amazonの電子書籍はApple iPad(またはAndroidとWindowsのタブレット)で読むことができます。ファイルを手動で転送する必要はありません。タブレットのアプリストアから無料のKindleアプリをダウンロードするだけです。 iPadのKindleアプリを使用すると、AmazonKindleライブラリ全体にアクセスできます。
-
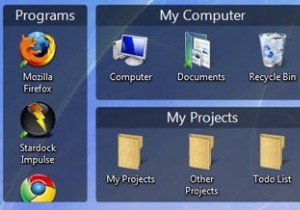 スタードックフェンスでデスクトップを整理する
スタードックフェンスでデスクトップを整理するたくさんのアイコンでいっぱいの混雑したデスクトップがある場合、アプリケーションを起動するための正しいショートカットアイコンを見つけようとしてデスクトップをナビゲートすることは、時には面倒なことになる可能性があります。 Fencesを使用すると、デスクトップをより管理しやすい方法で整理し、アイコンを使用しないときにアイコンを非表示にすることもできます。 Fencesは、人気のあるObjectDockの背後にある会社であるStardockのフリーウェアです。このアプリケーションの機能は、アイコンを格納するためのコンテナーとして機能する、デスクトップ上にいくつかのKDE4スタイルのスティッキーキャ
-
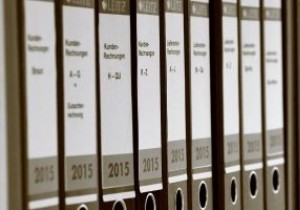 新しいWindowsビルドは、デフォルトでフォルダに個別のプロセスを使用します
新しいWindowsビルドは、デフォルトでフォルダに個別のプロセスを使用しますフォルダが応答しなくなって、フォルダを閉じると、その過程でデスクトップ全体が消えてしまったことに気付いたことがありますか?それは非常に苛立たしい出来事かもしれませんが、マイクロソフトはそれに取り組むことを目指しています。 Windows 10の将来の更新では、既定でフォルダーの独立したプロセスが有効になります。これにより、フォルダがクラッシュしたときの影響が軽減されます。 これはどういう意味ですか? 現在のバージョンのWindowsでフォルダを開くと、他のOSから独立していません。これは、すべてのフォルダのニーズを処理するExplorer.exeと呼ばれるプロセス内に埋め込まれています。これ
-
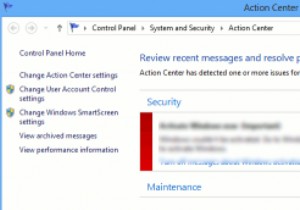 Windowsアクションセンターを有効活用
Windowsアクションセンターを有効活用あなたはおそらくそれが実行されているのを見たことがありますが、それが何であり、どこにあるのかわかりません。 Windowsアクションセンターは、システムを監視し、システムをスムーズに実行し続けるための場所です。システムトレイに白い旗が表示されている場合は、Windowsアクションセンターがバックグラウンドで動作しているときです。 ほとんどの人は、Windowsアクションセンターだけを残して、その仕事を任せます。ただし、いくつかの単純な構成を使用すると、より効率的に(そして煩わしさを少なくして)機能させることができます。この記事では、Windowsアクションセンターを効果的に使用する方法を説明
