あなたの質問:Windows 7でCDを作成するにはどうすればよいですか?
ここで行う最善の方法は、書き込みたいファイルを含む別のエクスプローラーウィンドウを開くことです。書き込みたいすべてのファイルをコピーしたら、[ドライブツール]の下の[管理]をクリックすると、書き込みの完了というオプションが表示されます。 Windows 7では、[ディスクに書き込む]オプションが表示されます。
Windows 7で写真とビデオのDVDを作成する方法(追加のソフトウェアなし)
- ステップ1:メディアをロードします。 DVDドライブを開き、空のディスクを挿入します。 …
- ステップ2:技術オプションを設定します。右下の「オプション」をクリックします。 …
- ステップ3:メニューを選択します。 …
- ステップ4:やけど、赤ちゃん、やけど。
11月。 2017年。
Windows Media PlayerなしでCDを作成するにはどうすればよいですか?
iTunesやその他のオーディオ書き込みソフトウェアを使用せずにCDを書き込むには、ディスクを挿入し、書き込む曲を選択して、CDバーナーに直接送信します。空のディスクを光ディスクドライブに挿入します。空のディスクをどうするか尋ねられた場合は、メッセージを無視してかまいません。
Windows 7に最適な無料のCD書き込みソフトウェアは何ですか?
CDバーナーツールの比較表
| ツール名 | BEST FOR | プラットフォーム |
|---|---|---|
| NCH Software Express | CD、DVD、ブルーレイディスクを簡単に焼く | WindowsとMac |
| Wondershare UniConverter | 適切なサイズと高品質でCDを圧縮する | Windows764ビット以降。 |
| BurnsAware Free | あらゆる種類のディスクを焼きます | Windows10およびM-Diskのサポート |
このコンピューターでCDを作成できますか?
今日のほとんどのコンピューターは、書き込みと呼ばれるアプローチを使用してCDおよびDVDに情報を書き込むことができます。 …ドライブにDVD/CD-RWと表示されている場合、ドライブはCDの再生と書き込み、およびDVDの再生はできますが、書き込みはできません。ドライブにDVD-RWドライブと表示されている場合は、大当たりです。ドライブはCDとDVDの読み取りと書き込みの両方が可能です。
Windows 7でファイルをどのように書き込みますか?
ここで行う最善の方法は、書き込みたいファイルを含む別のエクスプローラーウィンドウを開くことです。書き込みたいすべてのファイルをコピーしたら、[ドライブツール]の下の[管理]をクリックすると、書き込みの完了というオプションが表示されます。 Windows 7では、[ディスクに書き込む]オプションが表示されます。
DVDをコンピューターのWindows7にコピーするにはどうすればよいですか?
コピー元のDVDをコンピュータに挿入し、ソースDVDとして選択してから、ターゲットとして選択する必要がある別の空のディスクを接続します。 Windows 7でDVDをISOファイルまたはDVDフォルダとして保存することも検討できます。次に、必要に応じて、出力タイプ、コピーモード、およびディスクラベルを選択します。
Windows 10にはCD書き込みソフトウェアがありますか?
Windows 10にはディスク書き込みツールが組み込まれていますか?はい、他のバージョンのWindowsオペレーティングシステムと同様に、Windows10にもディスク書き込みツールが含まれています。組み込みのファイルエクスプローラーのディスク書き込み機能を使用することもできますが、たとえばオーディオCDを作成する場合は、WindowsMediaPlayerを使用することをお勧めします。
Windows Media Playerはどの形式でCDを書き込みますか?
オーディオCDは、Windows Media Audio(WMA)、MP3、M4A、またはWAVファイル形式のいずれかから書き込むことができます。
音楽をDVDに書き込むことはできますか?
DVDはCDとは物理的に異なるため、CDプレーヤーでは再生されません。 DVDオーディオ形式は存在しますが、特に車で再生するプレーヤーはほとんどありません。 …より良い解決策は、オーディオをMP3形式に変換し、MP3ファイルをDATACDとしてフォーマットされたCD-Rに書き込むことです。
コンピュータでCDを作成できないのはなぜですか?
CDの書き込みに関する問題は、ドライブが検出されないことである場合があります。ドライブが正しくインストールされていることを確認する必要があります。 [スタート]>[コントロールパネル]>[システム]>[デバイスマネージャー]に移動して、CDドライブが一覧表示され、ドライバーがインストールされていることを確認します。
インターネットからCDを無料で作成できるWebサイト
- Amazonの無料曲:Amazonは、そのサイトで1,000曲の無料MP3曲をホストしています。 …
- ライブミュージックアーカイブ:…
- dig.ccmixter。 …
- 無料の音楽アーカイブ。 …
- クリアビット。
3окт。 2012年。
CDを作成するのに最適なプログラムは何ですか?
トップピック
- Ashampoo Burning Studio 11. Ashampoo Burning Studioは、優れた設計のフル機能のディスク書き込みユーティリティスイートです。 …
- ImgBurn2.5。 …
- CyberLinkPower2Go8.…
- Nero BurningROM11.…
- NCH ExpressBurnPlusビデオ。
30日。 2012年。
2020年にCDをどのように作成しますか?
ステップ1:開始するには、Cortana検索ボックスに移動し、「WindowsMediaPlayer」と入力し始めます。リストに表示されたら、それをクリックします。次に、右上隅にある[書き込み]タブを選択します。ステップ2:次に、ファイルエクスプローラーに移動し、CDに書き込む音楽ファイルを見つけます。それらを書き込みリストにドラッグします。
コンピュータにDVDドライブがあるかどうかを確認するにはどうすればよいですか?
デバイスマネージャを確認してください。
- デバイスマネージャを開きます。
- [デバイスマネージャ]ウィンドウで、DVD / CD ROMドライブの横にあるプラス(+)をクリックして、選択範囲を拡大します。
- コンピューターに内蔵Blu-rayディスクオプティカルドライブがある場合、BDはオプティカルドライブの説明に表示されます。
23日。 2019г。
CDの書き込みは違法ですか?
通常、著作権で保護された素材のコピーをデジタルでコピーして配布する法的権利はありません。購入したDVD/CDのコピーを自分のデジタルデバイスに書き込むことは、次の場合に限り問題になりません。コピーが自分が所有する許可されたオリジナルのDVD/CDから作成されている。コピーは個人的な使用のためのものです。
-
 Windows10でWi-Fi履歴またはWLANレポートを作成する方法
Windows10でWi-Fi履歴またはWLANレポートを作成する方法インターネットへのアクセスに問題がありますか? Windows 10は、すべてのワイヤレスアクセス履歴に関する包括的なレポートを自動的に作成します。このレポートには、接続しているすべてのネットワーク、セッションの長さ、および発生したエラーに関する情報が含まれています。 WLANレポートとWi-Fi履歴の作成 これらのレポートを実行するには、WindowsコマンドプロンプトまたはWindowsPowerShellのいずれかを使用できます。どちらを選択しても、管理者として実行する必要があることを覚えておいてください。この記事では、コマンドプロンプトを使用しています。 まず、 Winを押してコマ
-
 クイックアシストを使用してWindows10PCをリモートでトラブルシューティングする
クイックアシストを使用してWindows10PCをリモートでトラブルシューティングするこれを読んでいると、テクノロジーにかなり精通している可能性が高くなります。これは、祝福と呪いの両方になる可能性があります。確かに、いわゆる「専門家」による高額な修理料金を回避するかもしれませんが、DIYの精神は独自の価格で提供されます。友人や家族はあなたの技術的ノウハウをよく知っており、あらゆる場面であなたのアドバイスを求めています。残念ながら、これは通常、ナナが「素敵なナイジェリアの王子」からのリンクをクリックした後、彼女のPCが機能しない理由を理解するために、ナナの家に足を運ばなければならないことを意味します。 幸い、Microsoftは「クイックアシスト」と呼ばれる機能をWindows
-
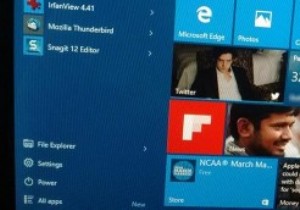 Windows10で大きな改善を行うための9つの小さな調整
Windows10で大きな改善を行うための9つの小さな調整Windows 10には、生産性を向上させるための多くの機能が付属していますが、これらの小さなヒントとコツを使用して、生産性を向上させたり、Windowsをはるかに簡単にするために、マイナーでありながら便利な改善を行うことができます。以下は、間違いなく試してみるべきWindows10の微調整です。 1。高速スタートアップを有効にする Windows 10は非常に高速に起動し、SSDと組み合わせるとさらに高速になります。実際、私のシステムは15秒未満で起動します。必要に応じて、[高速起動]オプションを有効にすることでさらに高速化できます。 高速起動を有効にするには、[スタート]メニューで[電
