Windows 10で通知画面を開くにはどうすればよいですか?
Windows 10は、通知とクイックアクションをアクションセンター(タスクバーのすぐ上)に配置し、すぐにアクセスできるようにします。タスクバーのアクションセンターを選択して開きます。 (画面の右端からスワイプするか、Windowsロゴキー+ Aを押すこともできます。)
Windows通知センターを開くにはどうすればよいですか?
アクションセンターを開くには、次のいずれかを実行します。
- タスクバーの右端で、アクションセンターアイコンを選択します。
- Windowsロゴキー+Aを押します。
- タッチスクリーンデバイスで、画面の右端からスワイプします。
すべての通知を表示するにはどうすればよいですか?
下にスクロールして[設定]ウィジェットを長押しし、ホーム画面に配置します。 [設定]ショートカットでアクセスできる機能のリストが表示されます。 「通知ログ」をタップします。ウィジェットをタップして、過去の通知をスクロールします。
PCの通知パネルはどこにありますか?
通知領域(「システムトレイ」とも呼ばれます)は、Windowsタスクバーの通常は右下隅にあります。ウイルス対策設定、プリンター、モデム、音量、バッテリーの状態などのシステム機能に簡単にアクセスできるミニチュアアイコンが含まれています。
通知とアクションセンターの問題は、ファイルの破損が原因である場合があります。これらのファイルは、多くの場合、SFCまたはシステムファイルチェッカーで修復できます。次の手順で実行できます。クリックするか、Win +Sを押してWindowsSearchを開き、「cmd」と入力し始めます。
タスクバーとは何ですか?
タスクバーは、画面の下部にあるオペレーティングシステムの要素です。 [スタート]メニューと[スタート]メニューからプログラムを見つけて起動したり、現在開いているプログラムを表示したりできます。
通知が表示されないのはなぜですか?
また、Androidデバイスのプッシュ通知設定を再確認して、アプリの通知がオンになっていることを確認することをお勧めします。次の手順を試してください。[設定]>[サウンドと通知]>[アプリの通知]に移動します。アプリを選択し、通知がオンになっていて、通常に設定されていることを確認します。
iPhoneですべての通知を表示するにはどうすればよいですか?
通知センターで通知を表示するには、次のいずれかを実行します。
- ロック画面の場合:画面の中央から上にスワイプします。
- その他の画面の場合:上部中央から下にスワイプします。次に、上にスクロールして、古い通知がある場合はそれを表示できます。
過去の緊急警報を確認するにはどうすればよいですか?
[設定]->[アプリと通知]->[詳細設定]->[緊急警報]->[緊急警報履歴]
Windows 10でアイコンを再表示するにはどうすればよいですか?
Windows 10デスクトップアイコンを表示、非表示、または復元する方法
- デスクトップの壁紙の空きスペースの任意の場所を「右クリック」します。
- [表示]オプションをクリックします[デスクトップアイコンを表示]に移動し、チェックを入れてデスクトップアイコンの表示を有効にします。
28日。 2019г。
通知パネルを開くために使用されるショートカットキーはどれですか?
あなたがその1人である場合は、Windows10で事実上すべてを実行するために使用できるキーボードショートカットのこの広範なリストを確認してください。Windows+Aはアクションセンターを開きます。 Windows + Bは、通知領域を強調表示します。 Windows + Cは、Cortanaをリスニングモードで起動し、Cortanaが音声入力をすぐに受け入れるようにします。
Windows 10で非表示のタスクバーを表示するにはどうすればよいですか?
キーボードのWindowsキーを押して、スタートメニューを表示します。これにより、タスクバーも表示されます。表示されたタスクバーを右クリックして、[タスクバーの設定]を選択します。 [デスクトップモードでタスクバーを自動的に非表示にする]トグルをクリックして、オプションを無効にします。
通知を修正するにはどうすればよいですか?
いつものようにAndroidの通知を受け取らない場合に試すべきいくつかの修正があります。
- 電話を再起動します。 …
- アプリの通知設定を確認します。 …
- ソフトウェアバッテリーの最適化を無効にします。 …
- 独自の省電力機能を確認します。 …
- アプリを再インストールするか、更新を待ちます。 …
- サイレントモードを確認します。 …
- バックグラウンドデータは有効になっていますか?
6日。 2019г。
アクションセンターが機能しないのはなぜですか?
アクションセンターが開かない場合は、自動非表示モードを有効にするだけで修正できる可能性があります。これを行うには、次の手順に従う必要があります。タスクバーを右クリックし、メニューから[設定]を選択します。 [デスクトップモードでタスクバーを自動的に非表示にする]と[タブレットモードでタスクバーを自動的に非表示にする]オプションをオンにします。
Windows 10でアクションセンターを修正するにはどうすればよいですか?
Windows10アクションセンターが開かない場合の修正方法
- ドライブをスキャンします。 …
- Windowsエクスプローラを再起動します。 …
- ディスククリーンアップを実行します。 …
- アクションセンターを無効にしてから再度有効にします。 …
- Usrclassファイルの名前を変更します。 …
- アクションセンターを再登録します。 …
- セーフモードでWindowsを再起動します。 …
- システムの復元を試してください。
22февр。 2020г。
-
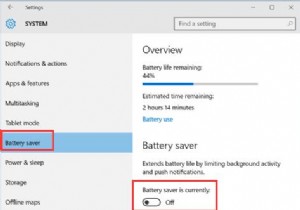 Windows10でバッテリーセーバーモードを使用する方法
Windows10でバッテリーセーバーモードを使用する方法コンテンツ: バッテリーセーバーモードの概要 Windows 10のバッテリーセーバーモードとは何ですか? バッテリーセーバーモードをオンまたはオフにする方法 Windows 10のバッテリーセーバーモード設定を変更するには? バッテリーセーバーモードの概要 コンピューターのバッテリー寿命を延ばすために、Windows 10は、バッテリーが少なくなったときに電力を節約する独自の方法、つまりWindows10バッテリーセーバーモードを提供します。ただし、バッテリー残量が少ない場合でも、どのように電力を節約できるのか疑問に思われるかもしれません。 実際、Windows
-
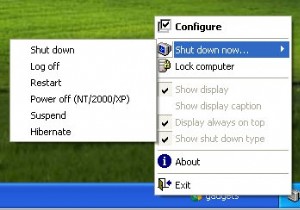 Windowsを効率的な方法でシャットダウンする
Windowsを効率的な方法でシャットダウンするWindowsをシャットダウンするためにStartを押す必要がある理由を疑問に思ったことはありませんか?今まで、私はまだこれに対する論理を見つけることができません。 Vistaでは、これはさらに最悪です。電源ボタンはWindowsの電源をオフにせず、スリープモードにします。 とにかく、ロジックを捨てて、Windowsをシャットダウンすることは常に長いプロセスでした。 開始シャットダウン 、次にシャットダウンを選択します ポップアップウィンドウから。 Vistaでは、開始の右下にある小さな矢印に移動する必要があります。 メニューから[シャットダウン]を選択します 。 幸いなことに、PCをシャ
-
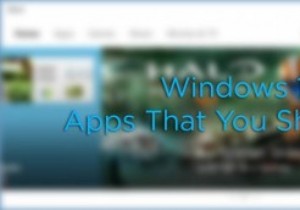 試してみるべき6つのWindows10用の最新アプリ
試してみるべき6つのWindows10用の最新アプリWindows 10で最も改善された点の1つは、まったく新しい最新のアプリと、それらのアプリとの対話方法です。新しい最新のアプリは、デザインと使いやすさの点で改善されており、ほとんどすべてのアプリは、他のウィンドウデスクトップアプリケーションと同じように実行されます。さらに、最新のアプリの主な利点は、使用しているデバイスに関係なく、見た目も使い心地も同じであるということです。これらは軽量であり、ファイルシステムやオペレーティングシステムの他の重要な部分からも分離されています。最新のアプリの改善を考慮して、ぜひ試してみるべきいくつかのアプリを紹介します。 1。 Groove Music(プリイン
