Windows 10に最適なサウンドドライバーは何ですか?
Windows 10に最適なサウンドドライバーはどれですか?
ASIO、MME / Direct X、Realtek、Direct Sound、Direct Captureなど、Windowsで使用できるさまざまなオーディオドライバーがあります。次の理由から、ASIOドライバーを使用することをお勧めします。ASIOはWindows用のプロフェッショナルレベルのオーディオドライバーです。
最高のオーディオドライバーはどれですか?
オーディオドライバーのダウンロード–最高のソフトウェアとアプリ
- デスクトップ用RealtekAC97オーディオドライバ。 …
- CreativeSoundBlasterX-Fi™Xtremeオーディオドライバー。 …
- デスクトップ用Windows7用Realtekオーディオドライバー。 …
- デスクトップ用Windows8用RealtekALCオーディオドライバー。 …
- デスクトップ用のADIAD1888AC97オーディオドライバ。 …
- IntelデスクトップD915GOM、D915POM用のRealtekオーディオドライバ。
Windows10でオーディオドライバーを更新する
- [スタート]メニューをクリックして、デバイスマネージャと入力します。 …
- サウンド、ビデオ、およびゲームのコントローラーを検索します。 …
- オーディオエントリをダブルクリックして、[ドライバ]タブに切り替えます。 …
- [更新されたドライバソフトウェアを自動的に検索する]を選択します。
26日。 2019г。
コンピューターで最高のサウンドを得るにはどうすればよいですか?
コンピューターからオーディオファンのサウンドを取得する方法
- 外部デジタル-アナログコンバーター(DAC)を購入する
- DACのレイテンシーを調整します。
- 高品質のヘッドフォンを入手してください。
- コンピューターのスピーカーをアップグレードします。
- 高品質のオーディオシステムケーブルを入手してください。
- コンピューターをホームサウンドシステムに統合します。
- マルチルームオーディオシステムを入手してください。
- オーディオファイルを高解像度でダウンロードします。
Realtek High Definition Audio Driver Windows 10とは何ですか?
オーディオドライバは、オペレーティングシステムがサウンドカードやスピーカーなどのオーディオデバイスと通信するのに役立つソフトウェアです。 …このドライバーは、Windows 10 May2019Updateをサポートしています。
100%Windows 10よりも音量を大きくするにはどうすればよいですか?
ラウドネスイコライゼーションを有効にする
- Windowsロゴキー+Sショートカットを押します。
- 検索領域に「audio」(引用符なし)と入力します。 …
- オプションのリストから[オーディオデバイスの管理]を選択します。
- スピーカーを選択し、[プロパティ]ボタンをクリックします。
- [拡張機能]タブに移動します。
- ラウドネスイコライザーオプションを確認します。
- [適用してOK]を選択します。
6サント。 2018г。
音質を改善するにはどうすればよいですか?
WondershareFilmoraを使用してホームレコーディングビデオの音質を向上させる
- ステップ1:ビデオクリップをFilmoraにインポートします。
- ステップ2:ビデオのカット、トリミング、または分割(オプション)
- ステップ3:オーディオノイズ除去。
- ステップ4:ビデオの音量やピッチなどを調整します。
- ステップ5:オーディオイコライザーを使用してオーディオ効果を追加します。
- ステップ6:バックグラウンドミュージックを追加します。
- ステップ7:オーディオをミックスします。
スピーカーの品質を向上させるにはどうすればよいですか?
ホームサウンドシステムを改善する8つの簡単な方法
- サラウンドサウンドを気にしないでください。スピーカーを買いすぎてはいけないことから始めましょう。 …
- サウンドバーもスキップします。 …
- 座席を三角測量します。 …
- スピーカーに角度を付けます。 …
- スピーカーを増幅します。 …
- ブックシェルフスピーカーをスタンドに置きます。 …
- ストリーミング設定を確認してください。 …
- カーテンを描きます。
4янв。 2016年。
必要なオーディオドライバーを知るにはどうすればよいですか?
- [スタート]ボタンをクリックして、検索ボックスに「デバイスマネージャー」と入力します。
- 検索結果から[デバイスマネージャー]を選択して、[デバイスマネージャー]ウィンドウを起動します。
- 「サウンド、ビデオ、およびゲームのコントローラー」の横にある矢印アイコンをクリックします。メニューが拡張され、ヘッダーの下にサウンドカード情報が表示されます。
Realtekハイデフィニションオーディオドライバーとは何ですか?
Realtek High Definition Audio Driverは、Windowsシステムで最も人気のあるサウンドドライバーであり、コンピューター上のサラウンドサウンド、ドルビー、およびDTSサウンドシステムの管理に役立ちます。オーディオデバイスをPCでも動作させるには、このドライバが必要です。そのため、このドライバをアンインストールすると、重大なオーディオエラーが発生します。
ASIOドライバーを選択するにはどうすればよいですか?
ASIOドライバーの選択
- [ファイル]>[設定]>[オーディオ接続]を選択します。
- [オーディオデバイス]ポップアップメニューを開き、ASIOドライバーを選択します。 ASIOプラグインタブとコントロールパネルボタンがアクティブになります。
- オプション:[コントロールパネル]をクリックして設定を行います。
Realtek HD Audioドライバーをインストールするにはどうすればよいですか?
RealtekのWebサイトにアクセスして、システムバージョンに対応するドライバーを見つけてから、ドライバーを手動でダウンロードします。システムに適切なドライバをダウンロードしたら、ダウンロードしたファイルをダブルクリックし、画面の指示に従ってドライバをインストールします。
ハードウェアの問題は、古いドライバまたは誤動作しているドライバが原因で発生する可能性があります。オーディオドライバが最新であることを確認し、必要に応じて更新してください。それでも問題が解決しない場合は、オーディオドライバをアンインストールしてみてください(自動的に再インストールされます)。それでも問題が解決しない場合は、Windowsに付属の汎用オーディオドライバを使用してみてください。
Realtekオーディオドライバーを置き換えるにはどうすればよいですか?
Windows/スタートキー+Rを押してdevmgmtと入力し、デバイスマネージャに移動します。実行ボックスにmscを入力し、Enterキーを押します。 (サウンドビデオとゲームコントローラーの拡張)からRealtek HD Audio Deviceを右クリックし、[ドライバーの更新]を選択します。
-
 Windows10でラップトップのボリュームを増やす方法
Windows10でラップトップのボリュームを増やす方法ノートパソコンのデフォルトの音質の方が優れていると思われる場合は、100パーセント正解です。私たちの多くはシステムボリュームの増加に満足していますが、結果は必ずしも満足のいくものではありません。スピーカーバーが最大になり、それでも最適なオーディオ品質を得るのに苦労している場合はどうすればよいですか? 次の簡単な方法は、Windowsラップトップの少量の問題を永久に解決するのに役立ちます。これらの修正を使用して、Windows10でラップトップのボリュームを増やします。 1。 EqualizerAPOでプリアンプ値を使用する 最初のステップとして、スピーカーまたはヘッドフォンのプロパティをチ
-
 Windows10で辞書に単語を追加または削除する方法
Windows10で辞書に単語を追加または削除する方法Windows 10は、スペルミスを非常に簡単に検出し、適切な修正を提案できます。これは非常に便利な機能です。ただし、Windowsは、スペルミスではないが、通常の英語の単語や、名前や略語など、システムで使用されている言語とは異なる単語を強調表示する場合があります。その場合は、それらの単語を簡単に追加できます。 Windows10辞書に。この記事ではその方法を説明します。 辞書に単語を追加 Windows10辞書に単語を追加する方法は2つあります。最初の方法は、組み込みのWindows10スペルチェック機能を利用します。 2番目の方法では、システム内にある辞書ファイルに選択した単語を直接追加
-
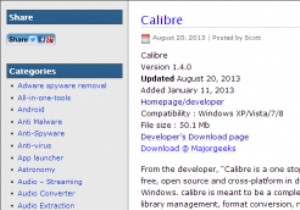 Windowsソフトウェアの最新のフリーウェアバージョンをダウンロードする方法
Windowsソフトウェアの最新のフリーウェアバージョンをダウンロードする方法ソフトウェアが更新されると、通常、変更はアップグレードの形で行われます。 Webブラウザーを削減してミリ秒を節約でき、ワードプロセッサーは、より小さなファイルサイズを誇る新しいファイル形式を導入でき、メディアプレーヤーは他のサービスと統合できる可能性があります。 このようなアップグレードは通常歓迎されますが、ソフトウェア開発が非常に複雑な作業であり、常に利益を生むとは限らないという事実を隠蔽するものではありません。したがって、開発者は自分の仕事を現金化することを選択できます–そして当然のことながらそうです! さまざまなプログラムの開発とそれらの最後のフリーウェアバージョンを記録してい
