あなたは尋ねました:Windows 10で印刷スプーラーを修正するにはどうすればよいですか?
Print Spoolerファイルが多すぎる、保留中、または破損しているなどの理由で、PrintSpoolerサービスが停止し続ける場合があります。印刷スプーラファイルを削除すると、保留中の印刷ジョブがクリアされたり、ファイルが多すぎたり、破損したファイルが解決されて問題が解決したりする可能性があります。
このエラーを解決するには、次の手順を試してください。
- 「ウィンドウキー」+「R」を押して実行ダイアログを開きます。
- 「services」と入力します。 msc」をクリックし、「OK」を選択します。
- 「PrinterSpooler」サービスをダブルクリックし、スタートアップの種類を「Automatic」に変更します。 …
- コンピューターを再起動して、プリンターのインストールを再試行してください。
印刷スプーラーを再起動し続ける必要があるのはなぜですか?
保留中の印刷ジョブが少なくない場合、印刷スプーラーが停止する可能性があります。印刷スプーラファイルを削除して保留中の印刷ジョブをクリアすると、問題が解決する場合があります。 1)キーボードで、WindowsロゴキーとRを同時に押して、[実行]ボックスを呼び出します。
Windowsで印刷スプーラーを再起動するにはどうすればよいですか?
プリントスプーラーを再起動する方法
- リストを下にスクロールして、[印刷スプーラー]をクリックまたはタップします。
- [サービスの再起動]をクリックまたはタップします。
- Windowsはサービスの開始を試みます。
- 印刷スプーラーのステータスが実行中になると(以下の例)。 PrintSpoolerサービスが開始されます。
Windowsプリンタスプーラフォルダから一時的な印刷ジョブファイルを手動で削除します。プリントスプーラーサービスを停止します。
…
プリントスプーラーサービスを停止します。
- [スタート]をクリックし、[コントロールパネル]をクリックします。
- [管理ツール]をダブルクリックします。
- [サービス]をダブルクリックします。
- 下にスクロールして、[印刷スプーラー]を選択します。
- [アクション]メニューから、[停止]をクリックします。
プリンタースプーラーサービスが実行されないのはなぜですか?
プリンタドライバが古くなっていると、「プリントスプーラサービスが実行されていません」というエラーが発生する場合があります。したがって、問題を解決するには、プリンタドライバを更新または再インストールする必要があります。
PCでスタックしたプリンタキューを修正する方法
- ドキュメントをキャンセルします。
- スプーラーサービスを再開します。
- プリンタドライバを確認してください。
- 別のユーザーアカウントを使用します。
6月。 2018г。
印刷スプーラーサービスを再開するにはどうすればよいですか?
方法2:サービスコンソールを使用する
- Windowsまたは[スタート]ボタンをクリックします。
- サービスを入力します。 [検索の開始]ボックスのmsc。 …
- [プログラム]リストで[サービス]をクリックします。 …
- Print Spoolerを見つけて右クリックし、ドロップダウンメニューから[停止]をクリックします。
- もう一度[スプーラーの印刷]を右クリックし、[ドープダウン]メニューから[開始]をクリックします。
Windows 10で印刷スプーラーをオンにするにはどうすればよいですか?
ステップ1:Windowsアイコンをクリックし、検索ボックスに「サービス」と入力して、結果をクリックします。
- ステップ2:[サービス]ウィンドウで、ペインの右側に移動し、下にスクロールして、リストから[印刷スプーラー]を見つけます。 …
- ステップ3:または、[スプーラーの印刷]オプションをダブルクリックして、サービスを開始します。
2апр。 2020г。
印刷キューをクリアするにはどうすればよいですか?
「プリンタ」メニューをクリックし、「すべてのドキュメントをキャンセル」コマンドを選択します。キュー内のすべてのドキュメントが消え、新しいドキュメントを印刷して、機能するかどうかを確認できます。
HPプリンターで印刷スプーラーを修正するにはどうすればよいですか?
- コンピューターで、「サービス」コマンドを入力して、サービス管理ウィンドウに移動します。 …
- サービス内で、印刷スプーラーを探します。
- 見つけたら、それを右クリックして、再起動をクリックします。
- また、プリンタの電源をオフにしてから10秒後に再度オンにすることで、プリンタの電源を入れ直す必要がある場合もあります。
コマンドプロンプトで印刷スプーラーを再起動するにはどうすればよいですか?
プリントスプーラを手動で停止および開始する方法
- [スタート]ボタンをクリックして、[ファイル名を指定して実行]を選択します。 …
- コマンドプロンプトタイプで、ネットストップスプーラを選択し、Enterキーを押してプリントスプーラを停止します。
- コマンドプロンプトの種類で、ネットスタートスプーラーを入力し、Enterキーを押してプリントスプーラーを開始します。
オフラインプリンタをオンラインに戻すにはどうすればよいですか?
画面の左下にある[スタート]アイコンに移動し、[コントロールパネル]、[デバイスとプリンター]の順に選択します。問題のプリンタを右クリックして、[印刷内容を確認]を選択します。開いたウィンドウで、上部のメニューバーから「プリンタ」を選択します。ドロップダウンメニューから[プリンタをオンラインで使用]を選択します。
プリンタスプーリングを使用すると、現在のタスクが終了するまで待つことなく、大きなドキュメントファイルまたは一連のファイルをプリンタに送信できます。バッファまたはキャッシュと考えてください。これは、ドキュメントを「並べて」、前の印刷タスクが完了した後に印刷できるようにする場所です。
-
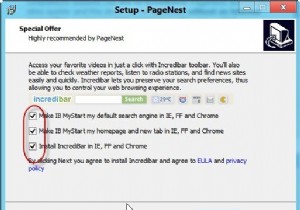 PageNestを使用して完全なWebサイトをオフラインで保存する[Windows]
PageNestを使用して完全なWebサイトをオフラインで保存する[Windows]後で読むためにウェブサイトを保存する最良の方法は何ですか?ブックマークするか、保存して後で読むか、PDFに印刷するか、古い方法を使用して、デスクトップにWebページとして保存することができます。常にインターネットに接続しておらず、Webに精通していない場合は、Webページを保存する最後のオプションが間違いなく最も簡単です。唯一の制限は、現在のWebページのみを保存し、画像やビデオのダウンロード、外部サイト要素の保存などの高度なフィルターオプションを提供しないことです。 PageNestは、次の目的で使用できる非常に強力なプログラムです。 「オフラインブックマーク」。高度な機能を使用して、選択
-
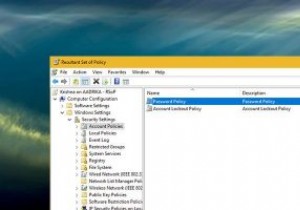 Windowsに適用されているすべてのグループポリシーを確認する方法
Windowsに適用されているすべてのグループポリシーを確認する方法Windowsでは、多くの場合、グループポリシーを設定して詳細設定を変更し、ニーズに合わせて構成する必要があります。設定して構成すると、通常、ポリシーを忘れることができます。これはほとんどの場合問題ではありません。ただし、有効になっているポリシーを知りたい場合は、グループポリシーエディターに一覧表示されているすべてのポリシーを手動で確認するのは少し面倒です。もちろん、1つまたは2つのポリシーだけが気になる場合は、いくつかのキーワードを使用してそれらのグループポリシーを検索できます。しかし、すべてのアクティブなポリシーを知るには、それを行うためのより良い方法が必要です。 Windowsでアクティ
-
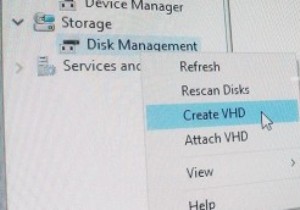 WindowsでVHD(仮想ハードディスク)を作成する方法
WindowsでVHD(仮想ハードディスク)を作成する方法Windows 7に戻ると、MicrosoftはWindowsで直接VHD(仮想ハードディスク)を作成および管理するために必要なすべての機能を導入しました。仮想ハードディスクは、物理ハードディスクドライブのファイル構造やその他の要素を模倣した単純なコンテナファイルです。 VHDは、ハードドライブのどこにでも保存でき、サーバー環境のITプロフェッショナルによって広く使用されています。実際、VHDは通常、仮想マシンのハードディスクとして使用され、通常のパーティションに比べて多くの利点があります。 VHDを作成して使用する利点 単純なコンテナファイルであるため、実際にハードドライブをパーティション
