マウスdpiWindows10を見つけるにはどうすればよいですか?
マウスの左ボタンを押したまま、マウスを2〜3インチ動かします。マウスを動かさずに、左下の最初の数字を見て、それを書き留めます。このプロセスを複数回繰り返してから、各測定値の平均を求めます。これがDPIです。
Windows 10のデフォルトのマウスdpiは何ですか?
Windowsデスクトップの空白部分を右クリックします。 [パーソナライズ]を選択します。 [フォントサイズの調整(DPI)]を選択します。デフォルトのスケールを96dpiに設定します。
Windowsで、[マウスポインタの表示または速度を変更する]を検索して開きます。 [マウスのプロパティ]ウィンドウで、[ポインタオプション]タブをクリックします。
通常のマウスDPIとは何ですか?
ほとんどの通常のマウスの標準DPIは約800〜1200DPIです。ただし、ソフトウェアを使用して速度を調整できます。ただし、これは、マウスのDPIを変更することを意味するものではありません。この目的のために設計されたアプリを使用して、デフォルト速度の乗数を調整するだけです。
マウスに適したDPIは何ですか?
DPIが高いほど、マウスの感度が高くなります。つまり、マウスを少しでも動かすと、ポインタが画面上を大きく移動します。現在販売されているほとんどすべてのマウスのDPIは約1600です。ゲーム用マウスは通常4000DPI以上であり、マウスのボタンを押すことで増減できます。
マウス感度(DPI)設定を変更する
マウスLCDに新しいDPI設定が簡単に表示されます。マウスにDPIオンザフライボタンがない場合は、Microsoftマウスとキーボードセンターを起動し、使用しているマウスを選択し、基本設定をクリックして、感度を見つけ、変更を加えます。
16000 dpiは多すぎますか?
RazerのDeathAdderEliteの製品ページをご覧ください。 16,000 DPIは膨大な数ですが、コンテキストがなければ単なる専門用語です。 …高DPIはキャラクターの動きに最適ですが、カーソルの感度が非常に高いため、正確な照準が難しくなります。
ボタンなしでマウスのdpiを変更するにはどうすればよいですか?
マウスにアクセス可能なDPIボタンがない場合は、マウスとキーボードコントロールセンターを起動し、使用するマウスを選択し、基本設定を選択し、マウスの感度設定を見つけて、それに応じて調整します。ほとんどのプロゲーマーは、400〜800のDPI設定を使用します。
3200 dpiのマウスは良いですか?
安いものが必要な場合でも、DPIが2400〜3200のマウスになります。通常のマウスと比較すると、これは非常に優れています。ゲームで低DPIマウスを使用しようとすると、移動中にカーソルの動きがぎくしゃくすることが予想されます。
ゲームに使用するDPIは何ですか?
競争力のあるマルチプレイヤーゲームの場合は、400〜800DPIを使用する必要があります。 3000DPIから400– 800 DPIに下げると、ゲームのパフォーマンスが向上します。ほとんどのゲーマーが使用するゲームに最適なDPIは、プロゲーマーが400〜800〜1000DPIを超えるものです。
DPIが高い方が良いですか?
1インチあたりのドット数(DPI)は、マウスの感度の測定値です。マウスのDPIが高いほど、マウスを動かしたときに画面上のカーソルが遠くに移動します。 DPI設定が高いマウスは、小さな動きを検出して反応します。 …DPIが高いほど良いとは限りません。
ドットは、マウスが動きを変換するピクセルと考える方が簡単です。プレーヤーがマウスを400DPIで1インチ動かすと、マウスアクセラレーションが無効になっていて、ウィンドウの設定がデフォルトである限り、十字線は正確に400ピクセル移動します。
安価なマウスでDPIを変更するにはどうすればよいですか?
1)マウスのオンザフライDPIボタンを見つけます。通常、マウスの側面の上下にあります。 2)ボタン/スイッチを押すかスライドさせて、マウスのDPIを変更します。 3)LCDに新しいDPI設定が表示されるか、モニターにDPIの変更を通知する通知が表示されます。
-
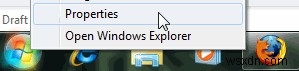 効率を高めるためにWindows7のスタートメニューをカスタマイズする方法
効率を高めるためにWindows7のスタートメニューをカスタマイズする方法ここMakeTechEasierでは、複雑なものを可能な限りシンプルにするビジネスを行っています。以前、Windows 7で右クリックメニューをカスタマイズする方法についてはすでに説明しました。知らないかもしれませんが、Windows7のスタートメニューもカスタマイズできるということです。管理ツールを追加し、[ファイル名を指定して実行]コマンドと[最近のアイテム]を有効にしてWindows 7の[スタート]メニューを装飾したり、ショートカットをダブルクリックしてすべての最近のアイテムを削除したりできます。これらの調整により、Windowsリソースへのアクセスが高速化され、日常のタスクがより効率
-
 Windows10でダブルクリックして復元ポイントを作成する方法
Windows10でダブルクリックして復元ポイントを作成する方法Windows 10のシステムの復元ポイントを使用すると、マシンで問題が発生したときにロールバックできるポイントを作成できます。これらのポイントは通常、問題を引き起こす可能性のあるアプリをインストールしようとしているとき、または新しいドライバーをインストールして、うまくいかない可能性があることがわかっているときに作成されます。 コンピューターに復元ポイントがあり、現在正常に動作していない場合は、コンピューターを以前に作成したポイントに復元するだけで、すべてが正常に戻るはずです。 関連: システムの復元でWindowsシステムにできることとできないこと Windows 10でシステムの復元
-
 TaskSchedulerHelper.dllがWindows10で見つからない問題を修正する方法
TaskSchedulerHelper.dllがWindows10で見つからない問題を修正する方法Windows 10の起動中に、タスクスケジューラが見つからないというエラーが発生する場合があります。次のように表示される場合があります。「TaskSchedulerHelper.dllの起動に問題がありました。指定されたモジュールが見つかりませんでした。 システムまたは特定のドライバを不適切にアップグレードした可能性があるため、これは間違いなく厄介なエラーです。以下に示す手順に従って、Windows10でTaskSchedulerHelper.dllが見つからない問題を修正します。 注 :DLLファイルをオンラインでダウンロードしてシステムに置き換えるのは簡単ですが、Microsoft以外
