Windows 10でユーザーを管理するにはどうすればよいですか?
Windows 10でユーザーを制限するにはどうすればよいですか?
まず、Windowsキーを押してから、「グループポリシー」と入力します。表示されたら、[グループポリシーの編集]をクリックします。左側の[ユーザー構成]セクションをクリックして、[管理用テンプレート]を開きます。次に、コントロールパネルをクリックします。右側のパネルで、[コントロールパネルとPCの設定へのアクセスを禁止する]をダブルクリックします。
Windows 10ホームでユーザーを管理するにはどうすればよいですか?
Windows10でローカルユーザーを管理者にする方法
- [スタート]メニューをクリックします。 …
- [設定]をクリックします。
- アカウントをクリックします。
- 家族と他のユーザーをクリックします。
- 変更するアカウントをクリックします。
- [アカウントタイプの変更]ボタンをクリックします。
- ドロップダウンメニューをクリックします。
- [管理者]をクリックします。
30日。 2016年。
ユーザーアカウントに移動するには:
スタートメニューからコントロールパネルに移動します。 [ユーザーアカウントの追加または削除]をクリックします。 [アカウントの管理]ペインが表示されます。ここにすべてのユーザーアカウントが表示され、アカウントを追加したり、既存のアカウントを管理したりできます。
Windows 10でユーザー権限を変更するにはどうすればよいですか?
設定を使用してユーザーアカウントの種類を変更する方法
- 設定を開きます。
- アカウントをクリックします。
- 家族と他のユーザーをクリックします。
- [あなたの家族]または[その他のユーザー]セクションで、ユーザーアカウントを選択します。
- [アカウントタイプの変更]ボタンをクリックします。 …
- 管理者または標準ユーザーのアカウントタイプを選択します。 …
- [OK]ボタンをクリックします。
Windows 10でドライブをゲストユーザーに制限するにはどうすればよいですか?
ゲストユーザーのアクセスを制限する
- 管理者権限を持つアカウント(管理者アカウント)を使用してコンピューターにログオンします。 …
- コンピューターを使用する他のユーザーのユーザーアカウントを作成する必要がある場合は、[新しいアカウントの作成]をクリックします。 …
- [スタート]と[コンピューター]をクリックします。アクセスを制限するハードドライブの名前を右クリックします。
Windows 10には何人のユーザーがいますか?
Windows 10 PCを初めてセットアップするときは、デバイスの管理者として機能するユーザーアカウントを作成する必要があります。 Windowsのエディションとネットワーク設定に応じて、最大4つの個別のアカウントタイプを選択できます。
Windows 10でユーザーのリストを見つけるにはどうすればよいですか?
Windows 10でコントロールパネルを開き、[ユーザーアカウント]>[ユーザーアカウント]>[別のアカウントの管理]に移動します。次に、ここから、無効および非表示のアカウントを除く、Windows10に存在するすべてのユーザーアカウントを確認できます。
Windows 10でユーザーとグループを管理するにはどうすればよいですか?
コンピューターの管理を開く–簡単な方法は、キーボードのWin + Xを同時に押し、メニューから[コンピューターの管理]を選択することです。 [コンピューターの管理]で、左側のパネルの[ローカルユーザーとグループ]を選択します。ローカルユーザーとグループを開く別の方法は、lusrmgrを実行することです。
標準ユーザーはWindows10で何ができますか?
Windows 10には、標準と管理者の2種類のユーザーアカウントがあります。標準ユーザーは、プログラムの実行、Webサーフィン、電子メールのチェック、映画のストリーミングなど、すべての一般的な日常のタスクを実行できます。
Windowsでユーザーを管理するにはどうすればよいですか?
- [設定]ウィンドウで、[アカウント]をクリックし、[家族と他のユーザー]をクリックします。
- 変更するアカウントをクリックして、オプションを表示します。次に、[アカウントタイプの変更]をクリックします。クリックすると拡大画像が表示されます。どのアカウントも管理者アカウントにすることができます。
- [アカウントの種類]リストで、[管理者]をクリックします。次に、[OK]をクリックします。
12日。 2015年。
[スタート]を開き、「CMD」と入力し、[CMD]を右クリックして、[管理者として実行]をクリックします。システム上のユーザーアカウントのリストを表示するには、net userと入力し、Enterキーを押します。次のメッセージが表示されます。「コマンドは正常に完了しました。」これで、[スタート]> [ユーザー名]をクリックして、新しいアカウントに切り替えることができるはずです。
設定の管理アカウントはどこにありますか?
[設定]の[アカウント]タブには、電話のすべてのオンラインアカウントのキーがあります。 [設定]の[個人]タブに、[アカウント]のオプションがあります。これは、Googleアカウントがデバイスでどのように動作するかに関連する多数の設定が表示される[Google]タブとは別のものです。
Windows 10で完全なアクセス許可を自分に与えるにはどうすればよいですか?
Windows 10で所有権を取得し、ファイルとフォルダーへのフルアクセスを取得する方法は次のとおりです。
- 詳細:Windows10の使用方法
- ファイルまたはフォルダを右クリックします。
- プロパティを選択します。
- [セキュリティ]タブをクリックします。
- [詳細]をクリックします。
- 所有者名の横にある[変更]をクリックします。
- [詳細]をクリックします。
- [今すぐ検索]をクリックします。
Windows 10で完全な管理者権限を取得するにはどうすればよいですか?
Windows10で標準ユーザーを管理者に変更する方法
- 実行に移動–>lusrmgr.msc。
- ローカルユーザーのリストからユーザー名をダブルクリックして、アカウントのプロパティを開きます。
- [メンバー]タブに移動し、[追加]ボタンをクリックします。
- [オブジェクト名]フィールドにadministratorと入力し、[名前の確認]ボタンを押します。
15日。 2020г。
自分を管理者にせずに管理者にするにはどうすればよいですか?
従う手順は次のとおりです。
- [スタート]に移動>「コントロールパネル」と入力>最初の結果をダブルクリックしてコントロールパネルを起動します。
- [ユーザーアカウント]に移動し、[アカウントの種類を変更]を選択します。
- 変更するユーザーアカウントを選択します>アカウントタイプの変更に移動します。
- [管理者]を選択>タスクを完了するための選択を確認します。
-
 4一般的なWindowsネットワークユーティリティの説明
4一般的なWindowsネットワークユーティリティの説明他のオペレーティングシステムと同様に、Windowsには、トラブルシューティングや情報収集の目的で広く使用されている独自の基本的なコマンドラインネットワークユーティリティがあります。 Ping、Tracert、IPConfigなどのこれらの基本的なWindowsネットワークユーティリティは非常に役立ち、追加のソフトウェアをインストールせずにネットワーク接続を管理および監視できます。そのようなツールを知らない、またはこれらのツールがどのように機能するかわからない人のために、これらの基本的なWindowsネットワークユーティリティがあなたのために何ができるかについて話し合いましょう。 注: 通常
-
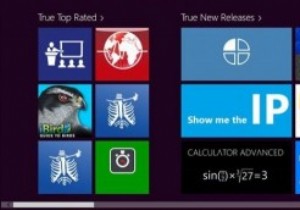 Windows8アプリ用のWindowsストアの3つの代替案
Windows8アプリ用のWindowsストアの3つの代替案いつものように、MicrosoftはWindows8のWindowsストアで楽しみを維持したいと考えています。Microsoftは常にユーザーをユーザーが使用したいものに限定したいと考えていました。Windowsストアは別の例です。 Windows 8のリリース以降、ユーザーが使用するアプリをより多く、より適切に選択できるようにするために、いくつかの選択肢が登場しました。 Windows 8用のアプリを見つけるためのあらゆるオプションを自由に利用できるように、Windowsストアの最良の代替案をいくつか見ていきます。 Windowsストアに代わるものが必要なのはなぜですか? Micros
-
 Windows10でより高速に動作する16のクイックショートカット
Windows10でより高速に動作する16のクイックショートカットWindowsには、より速く動作し、物事を成し遂げるための多くの組み込みのショートカットがあります。これらのショートカットのほとんどはすぐに使用でき、それらを使用すると生産性が向上します。ただし、Windowsの多くのものと同様に、ほとんどのユーザーはそれらが存在することすら知らないため、これらのショートカットは無視されるか、使用されません。ここでは、マウスとキーボードの両方を使用してWindowsでより高速に動作するための最良のショートカットをいくつか紹介します。 1。 F2 多くのユーザーは、右クリックして[名前の変更]オプションを選択することにより、1つまたは複数のファイルの名前を変
