Windows 7のフォントフォルダはどこにありますか?
フォントは、Windows7のフォントフォルダーに保存されます。新しいフォントをダウンロードしたら、このフォルダから直接インストールすることもできます。フォルダにすばやくアクセスするには、[スタート]を押して[ファイル名を指定して実行]を選択するか、Windowsキー+Rを押します。 [開く]ボックスに%windir%fontsと入力(または貼り付け)して、[OK]を選択します。
Windows 7のフォントフォルダーはどこにありますか?
1. Windows 7でフォントフォルダーを開くには、コントロールパネルを開き、[外観とカスタマイズ]をクリックして、[プレビュー]、[削除]、または[フォントの表示と非表示]を選択します。 Windows Vistaでフォントフォルダを開くには、コントロールパネルを開き、[外観とカスタマイズ]をクリックして、[フォントのインストールまたは削除]を選択します。
フォントフォルダはどこにありますか?
すべてのフォントはC:WindowsFontsフォルダーに保存されます。抽出したファイルフォルダからこのフォルダにフォントファイルをドラッグするだけで、フォントを追加することもできます。 Windowsはそれらを自動的にインストールします。フォントがどのように表示されるかを確認するには、Fontsフォルダーを開き、フォントファイルを右クリックして、[プレビュー]をクリックします。
Windows 7でデフォルトのフォントを見つけるにはどうすればよいですか?
4つの回答
- デスクトップを右クリックします。 「パーソナライズ」を選択します。
- [ウィンドウの色と外観]をクリックします。
- [外観の詳細設定]をクリックします。
- 各項目に目を通し、フォントを(必要に応じて)Segoe UI 9ptにリセットします。太字ではなく、斜体ではありません。 (デフォルトのWin7またはVistaマシンのすべての設定はSegoe UI 9ptになります。)
11日。 2009年。
Windows 7にTTFフォントをインストールするにはどうすればよいですか?
WindowsにTrueTypeフォントをインストールするには:
- [スタート]、[選択]、[設定]の順にクリックし、[コントロールパネル]をクリックします。
- [フォント]をクリックし、メインツールバーの[ファイル]をクリックして、[新しいフォントのインストール]を選択します。
- フォントが配置されているフォルダを選択します。
- フォントが表示されます。 TrueTypeというタイトルの目的のフォントを選択し、[OK]をクリックします。
20日。 2018г。
コンピューターにフォントを追加するにはどうすればよいですか?
Windowsへのフォントのインストール
- GoogleFontsまたは別のフォントウェブサイトからフォントをダウンロードします。
- をダブルクリックしてフォントを解凍します。 …
- フォントフォルダを開くと、ダウンロードした1つまたは複数のフォントが表示されます。
- フォルダを開き、各フォントファイルを右クリックして、[インストール]を選択します。 …
- これでフォントがインストールされます!
23日。 2020г。
フォントを識別するにはどうすればよいですか?
画像をアップロードし、識別したいフォントをクリックして、結果を確認するだけです。最良の結果を得るには、高品質の画像をアップロードし、テキストが水平であることを確認してください。画像内のテキストが自動的に検出され、目的のフォントをクリックできます。
フォントを表示するにはどうすればよいですか?
インストールされているフォントを表示する
コントロールパネルを開きます(検索フィールドに「コントロールパネル」と入力し、結果から選択します)。アイコンビューのコントロールパネルで、フォントアイコンをクリックします。 Windowsには、インストールされているすべてのフォントが表示されます。
TTFフォントをインストールするにはどうすればよいですか?
あなたにおすすめ
- をコピーします。 ttfファイルをデバイス上のフォルダに入れます。
- フォントインストーラーを開きます。
- [ローカル]タブにスワイプします。
- を含むフォルダに移動します。 …
- を選択します。 …
- [インストール]をタップします(または、最初にフォントを確認したい場合はプレビューします)
- プロンプトが表示されたら、アプリのルート権限を付与します。
- [はい]をタップしてデバイスを再起動します。
12日。 2014г。
Windows 7で表示設定をリセットするにはどうすればよいですか?
解像度
- [スタート]をクリックし、[検索の開始]ボックスに「パーソナライズ」と入力して、[プログラム]リストの[パーソナライズ]をクリックします。
- [外観とサウンドのパーソナライズ]で、[表示設定]をクリックします。
- 必要なカスタム表示設定をリセットして、[OK]をクリックします。
23日。 2020г。
コンピューターのフォントが変更されたのはなぜですか?
このデスクトップアイコンとフォントの問題は、通常、設定が変更された場合に発生します。または、デスクトップオブジェクトのアイコンのコピーを含むキャッシュファイルが破損している可能性もあります。
コンピューターのフォントを変更するにはどうすればよいですか?
Windows10でシステムフォントを変更する手順
- まず、[設定]に移動し、[パーソナライズ]を開きます
- 左側のメニューバーで、[フォント]をクリックします。 …
- お好みのフォントファミリをクリックして開きます。
- 次に、[スタート]を開き、[メモ帳]アプリケーションを起動します。
- 以下のレジストリコードをコピーして、テキストフィールドに貼り付けます。
25日。 2020г。
Windowsにバーコードフォントをインストールする方法
- ダウンロード。ソフトウェアがどこにダウンロードされているかを確認してください。 …
- 抽出します。ダウンロードしたファイルを右クリックして「ExtractAll…」を選択します。宛先を選択して「OK」をクリックするように求められます。 …
- インストールします。
これは、Windowsオペレーティングシステムがフォントのインストールを処理する方法によって引き起こされる問題です。システム管理者権限がない場合、このエラーが発生します。このエラーが発生した場合は、システム管理者に問い合わせてください。 …
さまざまなフォントを使用するにはどうすればよいですか?
[設定]>[表示]>[フォントサイズとスタイル]に移動します。
新しくインストールしたフォントがリストに表示されます。新しいフォントをタップして、システムフォントとして使用します。フォントはすぐに適用されます。
-
 Windows10でカーネルセキュリティチェックの失敗を修正する方法
Windows10でカーネルセキュリティチェックの失敗を修正する方法Windowsでブルースクリーン(BSoD)を経験したことがある場合は、これがどれほど煩わしいことかご存知でしょう。このエラーが発生する理由はいくつかあります。たとえば、メモリの問題、ウイルス、破損したWindowsシステムファイル、ハードディスクエラーなどです。この記事では、「KERNEL_SECURITY_CHECK_FAILURE」エラーによって引き起こされたブルースクリーンの修正に焦点を当てます。 「KERNEL_SECURITY_CHECK_FAILURE」エラーの原因はたくさんあります。解決策を検討して、その原因のいくつかを修正します。 システムファイルチェッカーを実行する シ
-
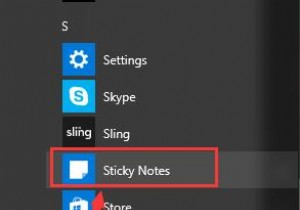 Windows10で付箋を開いて使用する方法
Windows10で付箋を開いて使用する方法Windows 10付箋は組み込みプログラムであり、デスクトップ上で実行され、毎日のバックログ、重要なこと、その他の明らかに情報を記録します。 コンテンツ: Windows 10で付箋を開く方法は? Windows 10で付箋を使用するにはどうすればよいですか? Windows 10で付箋をバックアップおよび復元するにはどうすればよいですか? Windows10で付箋を開く方法 Windows10で付箋を開く簡単な方法は2つあります。それらはすべて簡単かつ高速です。 オプション1:スタートメニューから開く 。 ウィンドウをクリックできます アイコンをクリックし、プログラムリスト
-
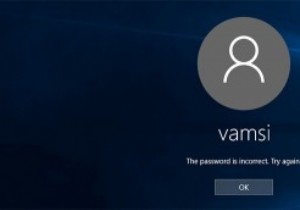 Windowsパスワードをリセットする4つの方法
Windowsパスワードをリセットする4つの方法Windowsのログインパスワードを忘れてしまった場合があります。これには、パスワードが複雑すぎる、システムにログインしてから時間が長すぎるなど、いくつかの理由が考えられます。理由が何であれ、Windowsパスワードをリセットする方法はいくつかあります。したい。 1。パスワードリセットディスクの使用 パスワードリセットディスクを使用することは、忘れたWindowsパスワードをリセットするために従う最も簡単な方法の1つです。この手順の唯一の欠点は、パスワードリセットディスクを事前に作成しておく必要があることです。 Miguelは、パスワードリセットディスクを作成する方法と、それを使用してWi
